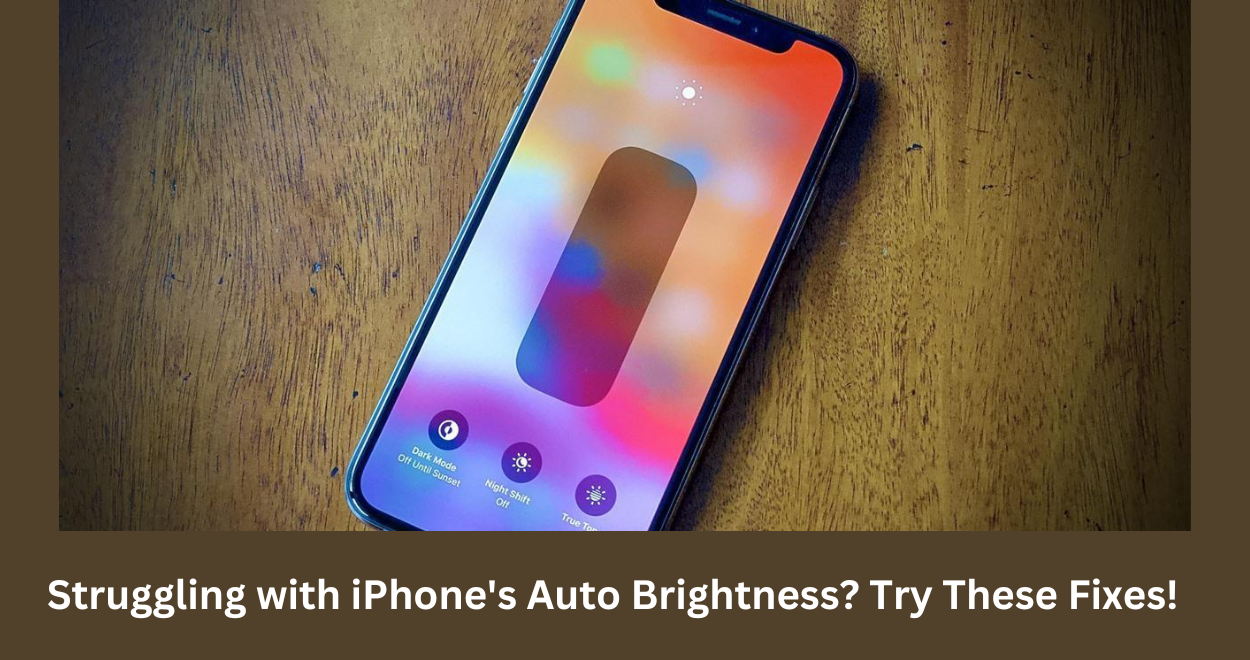Let’s get familiar with the iOS brightness dynamics! Do you hate the situation where your iPhone screen, like a person who plays hide-and-seek? Again dims down when it’s bright, & viciously seizes to blaze when it’s dark. No worries because we are now in the middle of the epic world of iPhone settings. Here we have all the answers to auto-brightness problems. Come along with us into this journey, as we will be sharing traditional methods to remove the iPhone’s auto brightness. All-right everyone, get your iPhones out, and follow us into a brighter, immersive era of better viewing with a personal touch!
Methods to Remove iPhone’s Auto Brightness
Here’s a version of the steps for each method to remove the iPhone’s auto brightness:
1. Accessibility Settings:
- Open Settings: Find the Settings app icon on the home screen on your iPhone. Tap on it & it will automatically launch the Settings menu.
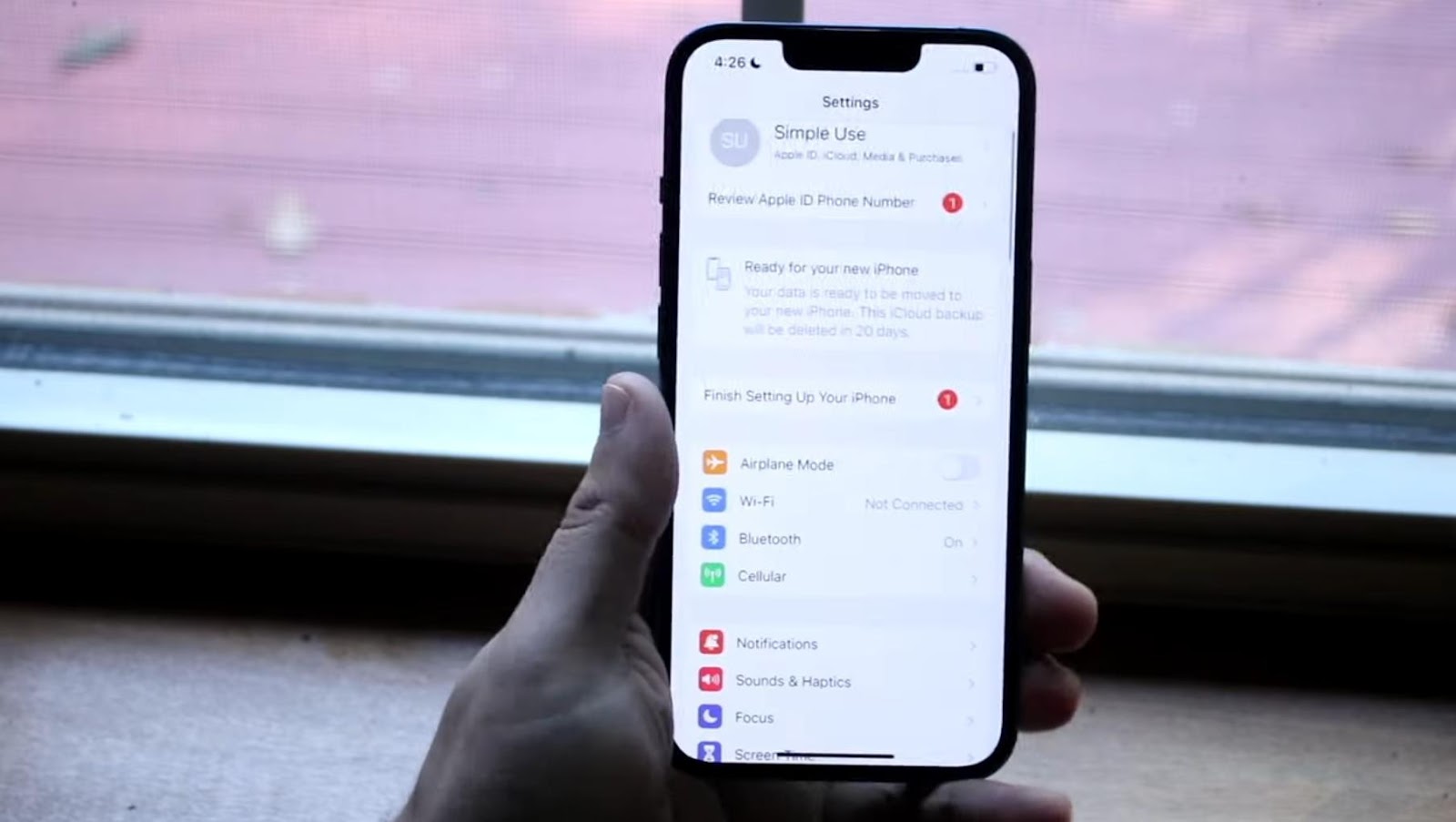
Image create – LoFi Alpaca
- Navigate to Accessibility: Locate the “Settings” menu & scroll down until you find the “Accessibility” option. Tap on it to access the Accessibility with its settings.
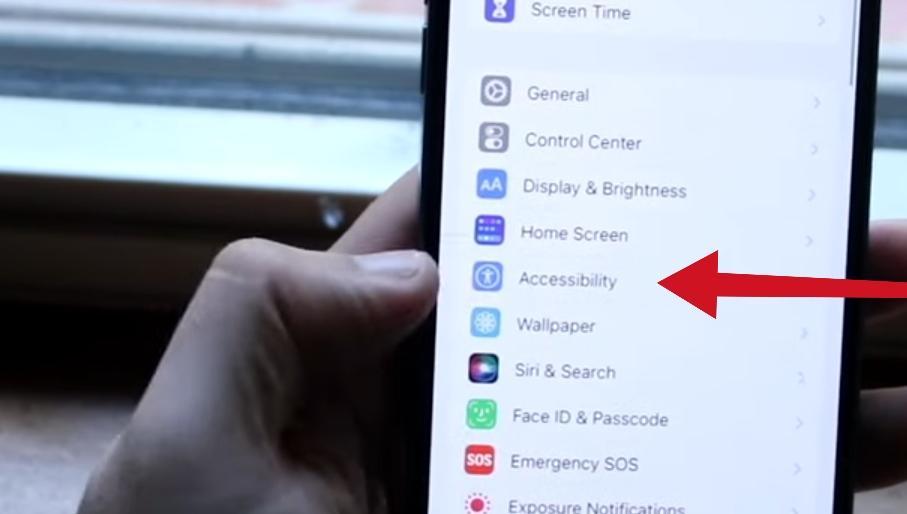
Image create – LoFi Alpaca
- Access Display & Text Size: Look for the “Display & Text Size” option in the Accessibility settings options & tap on it. The settings sections entail multiple parameters that control how the content is depicted on your media device.
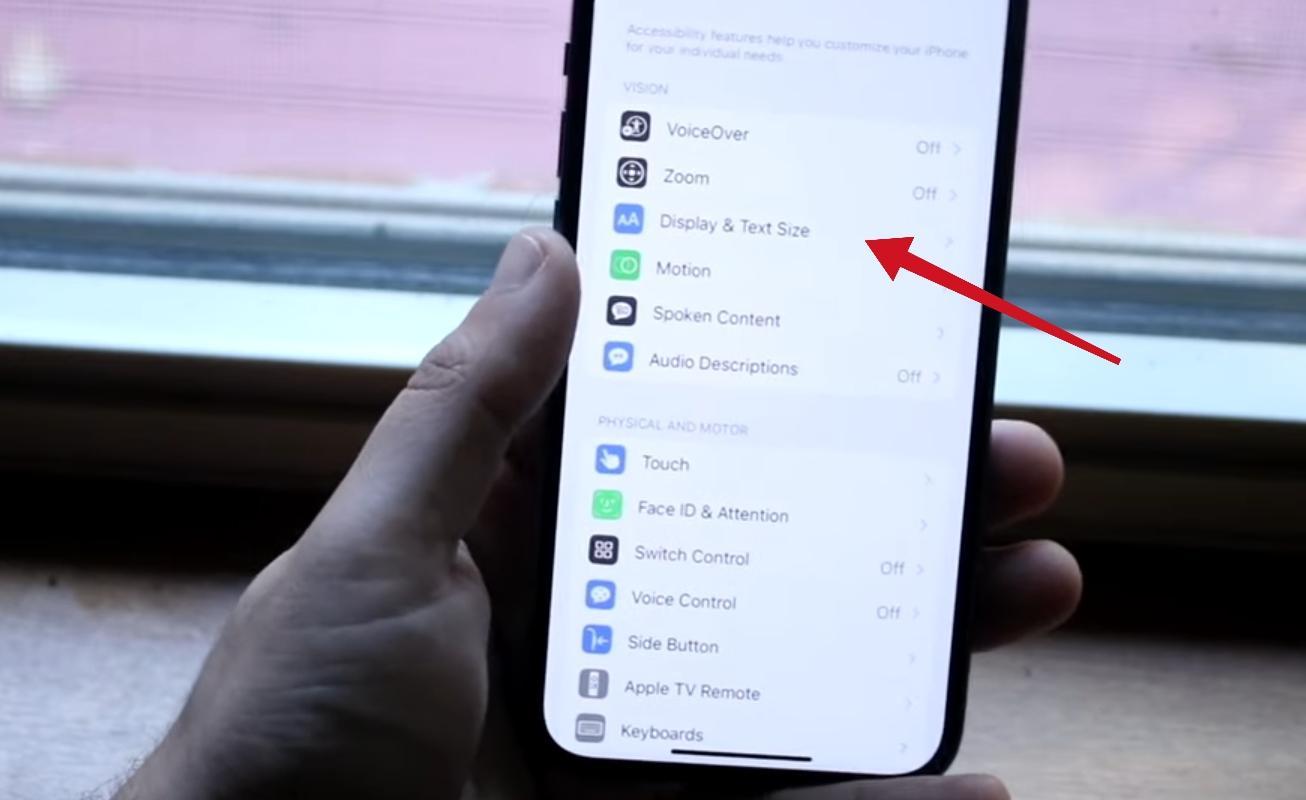
Image create – LoFi Alpaca
- Adjust Auto-Brightness: Locate the “Auto-Brightness” toggle switch. If there is a toggle switch the switching off of auto-brightness can be done by just tapping on it. When this toggle switch does not exist, you may find another choice to set options for auto-brightness. You can choose the sensitivity to your taste.
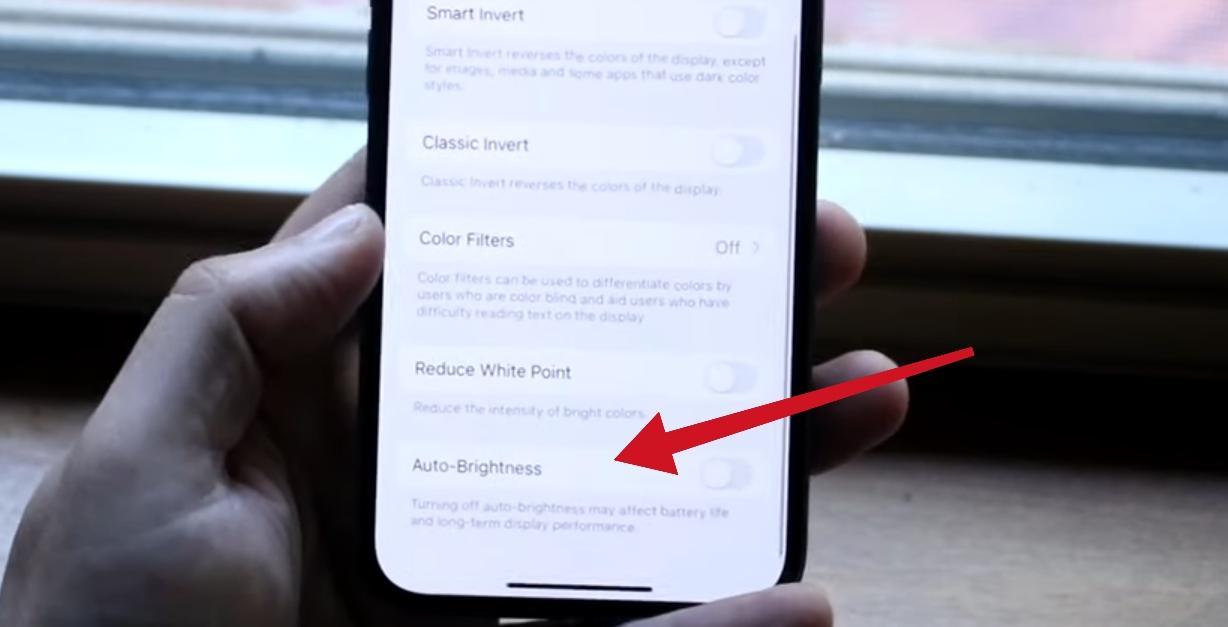
Image create – LoFi Alpaca
- Confirm Changes: Finally, you will have to leave the Settings menu after making the desired changes or updates. You will see your changes being automatically saved. With auto-brightness feature disabled or adjusted to any level to your choice.
2. Siri Shortcut:
- Open Shortcuts App: Locate the Shortcuts app icon on your home screen, & tap on it to open the app.
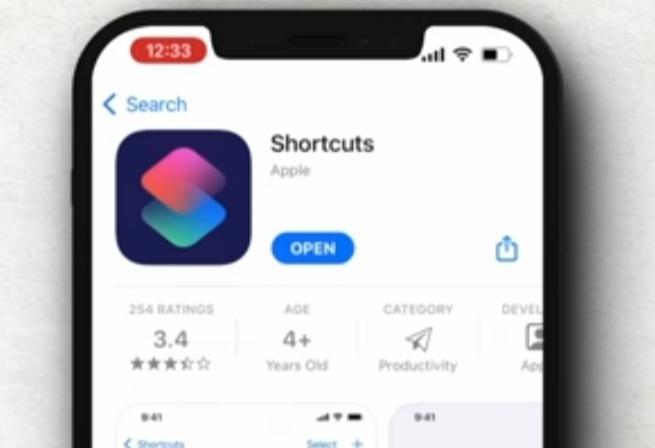
Image credit- Proper Honest Tech
- Create New Shortcut: Simply click the ” + ” on the top left of the Shortcuts app to make a new shortcut.
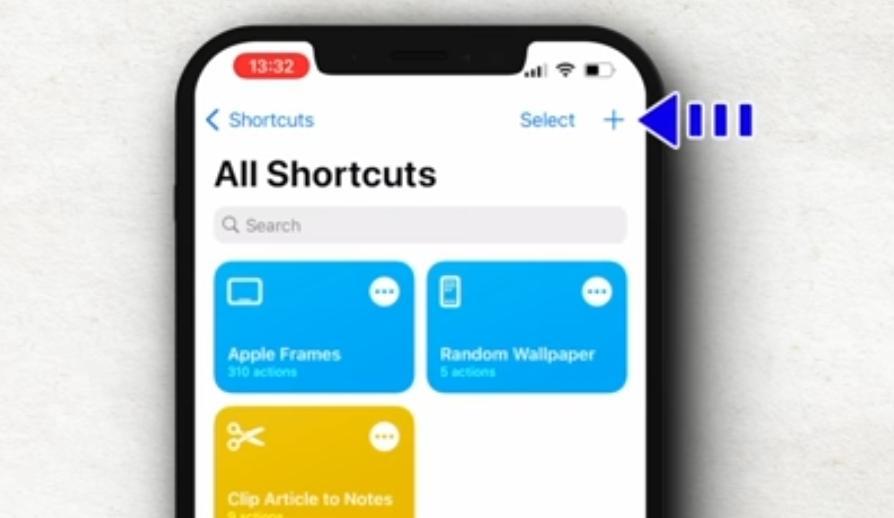
Image create – Proper Honest Tech
- Add Action: Click on the “add action” button to enter another action into the shortcut you are creating.
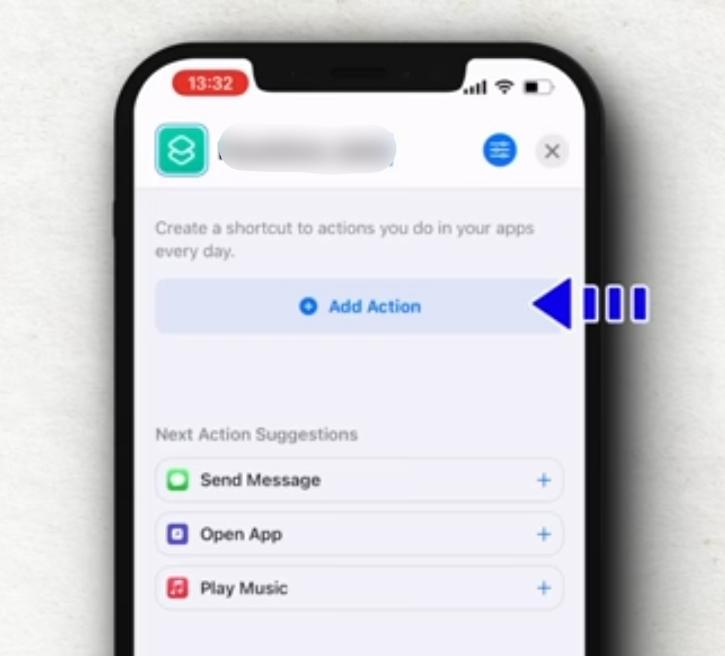
Image create – Proper Honest Tech
- Set Brightness: In the search bar at the top, type “Set Brightness” & choose the action from the responses as “Set Brightness”.
- Adjust Brightness Level: Click-and-drag the slider in order to set the level of brightness to check if it satisfies you.
- Name Your Shortcut: Simply click on Next which is at the top right corner & rename the shortcut for instance as “Dim the light,”.
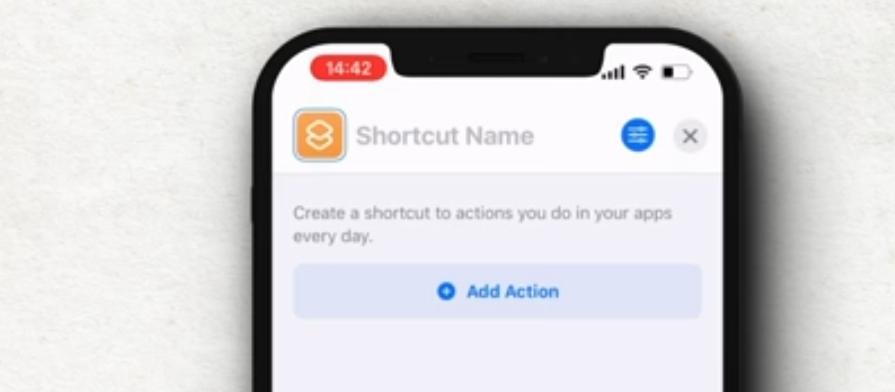
Image create – Proper Honest Tech
- Save Shortcut: Click on the “Done” icon to complete the shortcut tutorial. It will start working immediately.
- Activate Shortcut with Siri: For this, all you need to do is to initiate the shortcut with Siri by telling her the phrase you have assigned to it.
3. Use AssistiveTouch:
- Open Settings: Open your phone Settings app found on your home screen.
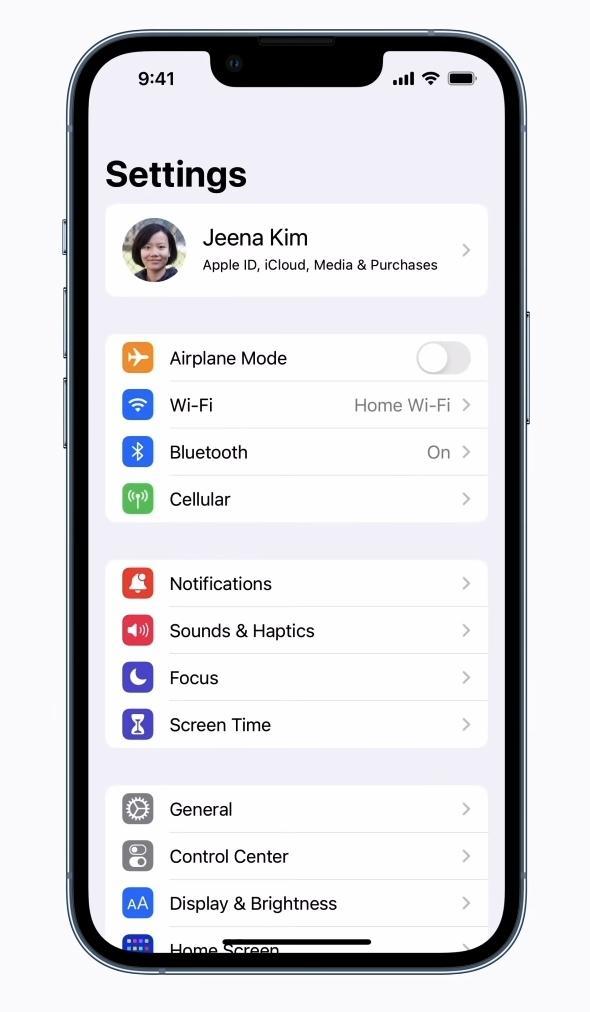
Image credit – Apple Support
- Navigate to Accessibility: Scroll down find & click on “Accessibility” button to enter accessibility settings.
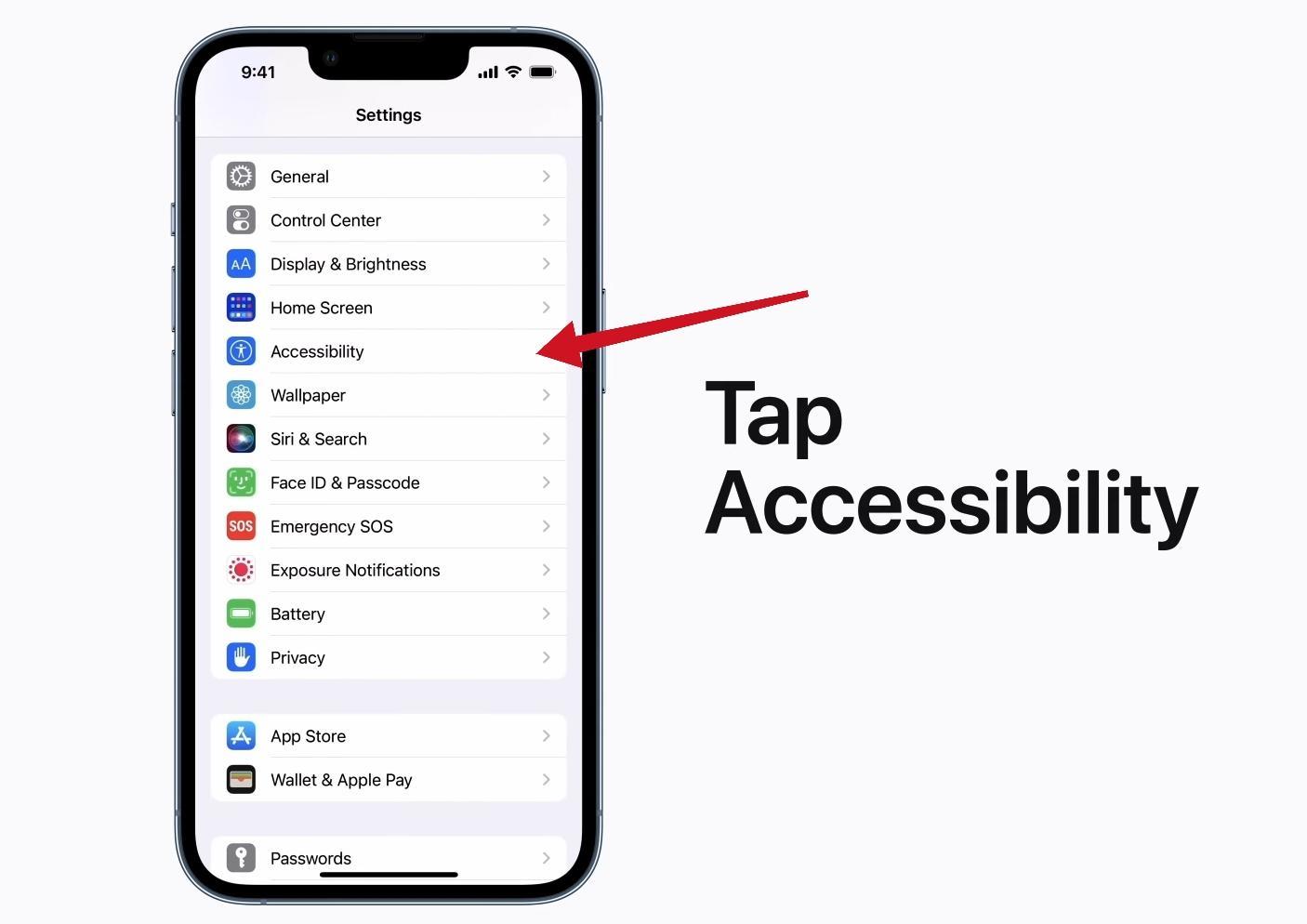
Image credit – Apple Support
- Enable Assistive Touch: Go to Accessibility section & click Touch followed by enabling AssistiveTouch.
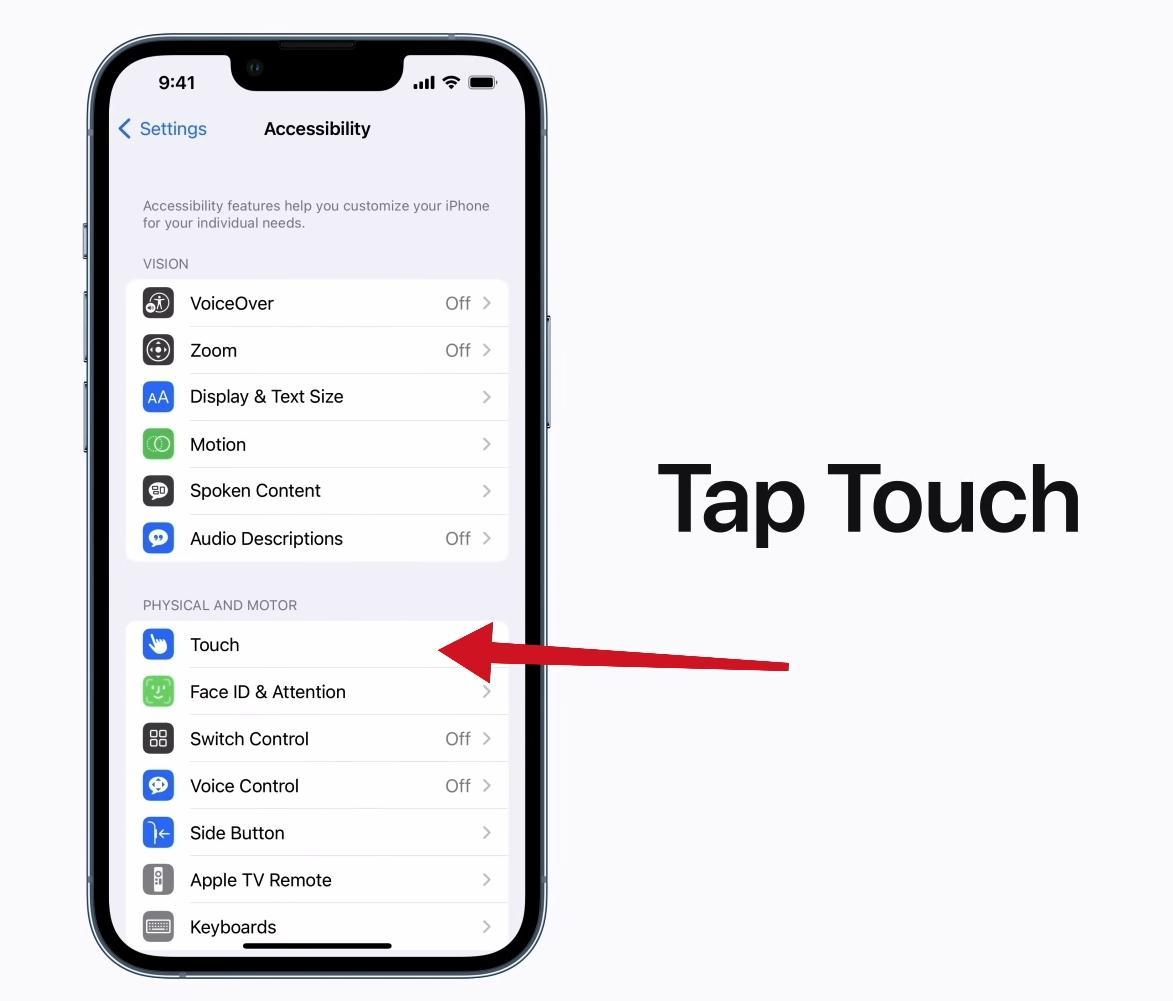
Image credit – Apple Support
- Access AssistiveTouch Menu: On your touch-screen, a virtual home button will be displayed. Tap for more items in the AssistiveTouch menu to appear.
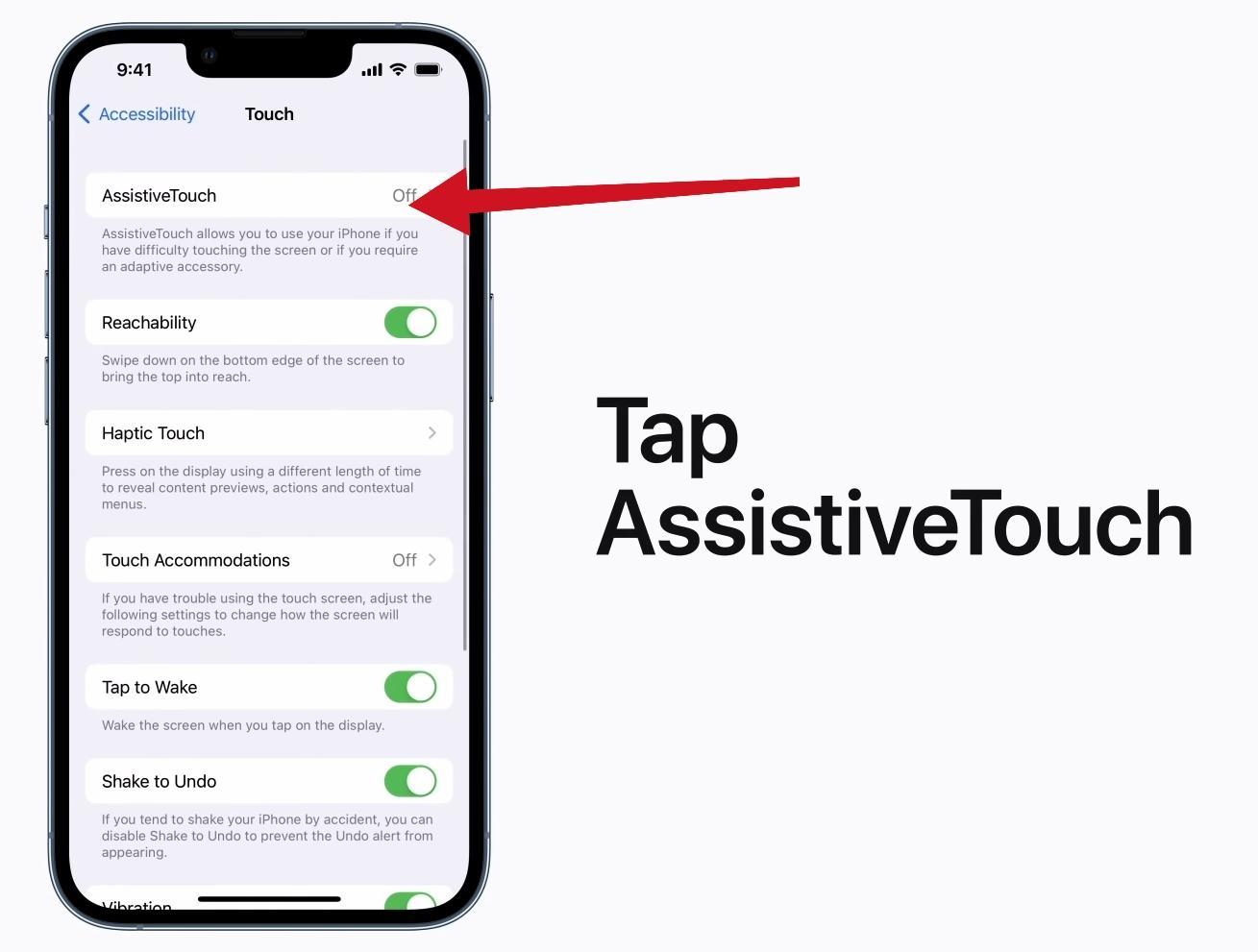
Image credit – Apple Support
- Navigate to Brightness Control: Click on “Devices,” then “More,” next is “Accessibility,” & then go to “Accessibility Shortcuts.”
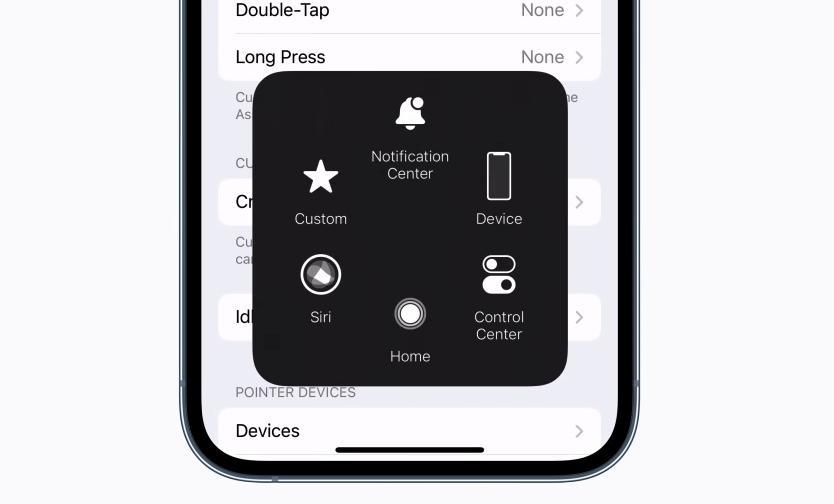
Image credit – Apple Support
- Select Brightness: Tap on “Brightness” so as to appear on your AssistiveTouch menu.
- Adjust Brightness: Now after pressing the AssistiveTouch button, the brightness features get active.
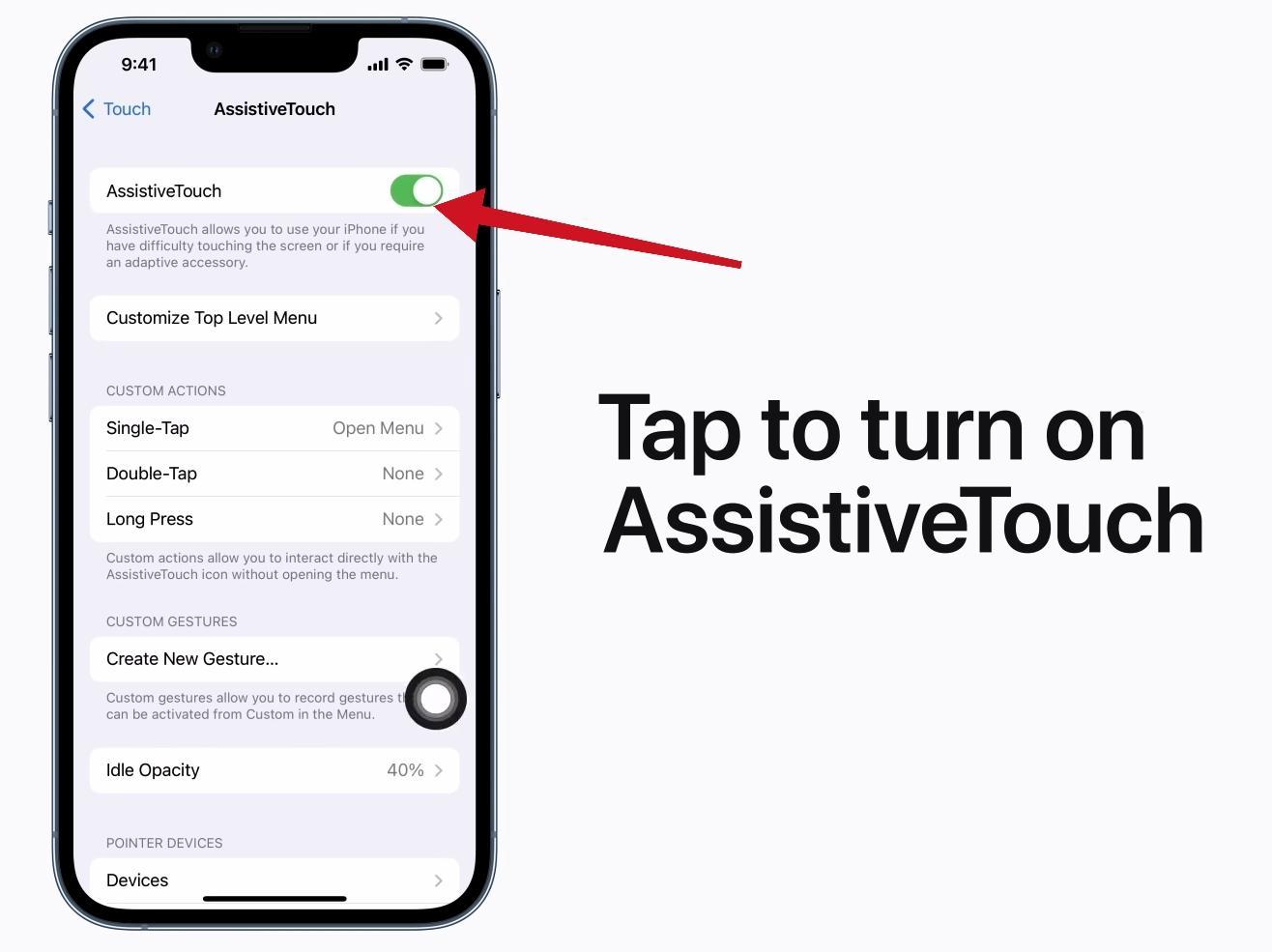
Image credit – Apple Support
4. Low Power Mode:
- Open Settings: Open Settings app on your iPhone.
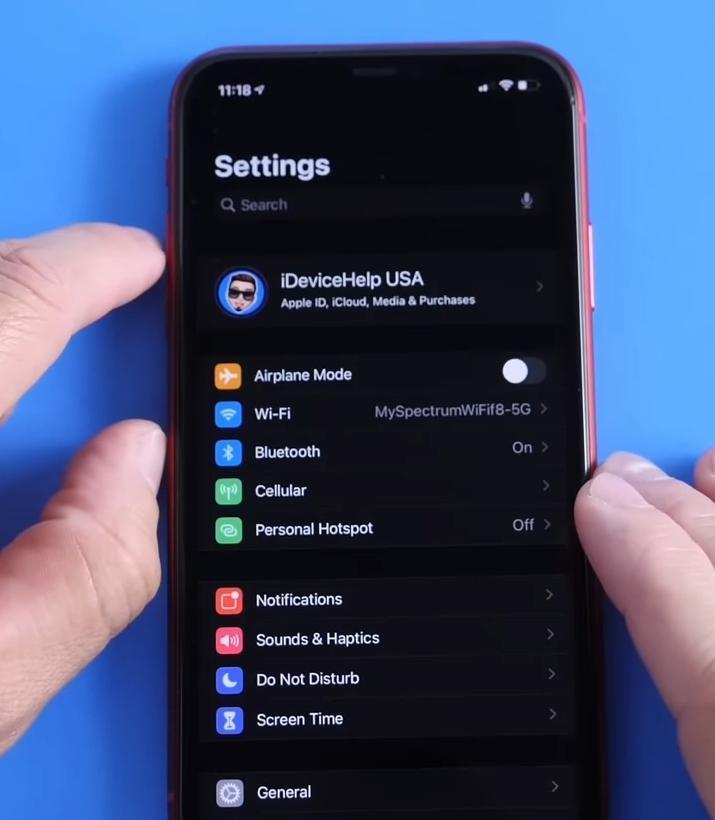
Image credit – IDevice Help
- Access Battery Settings: Scroll down & click to “Battery” to access battery setting.
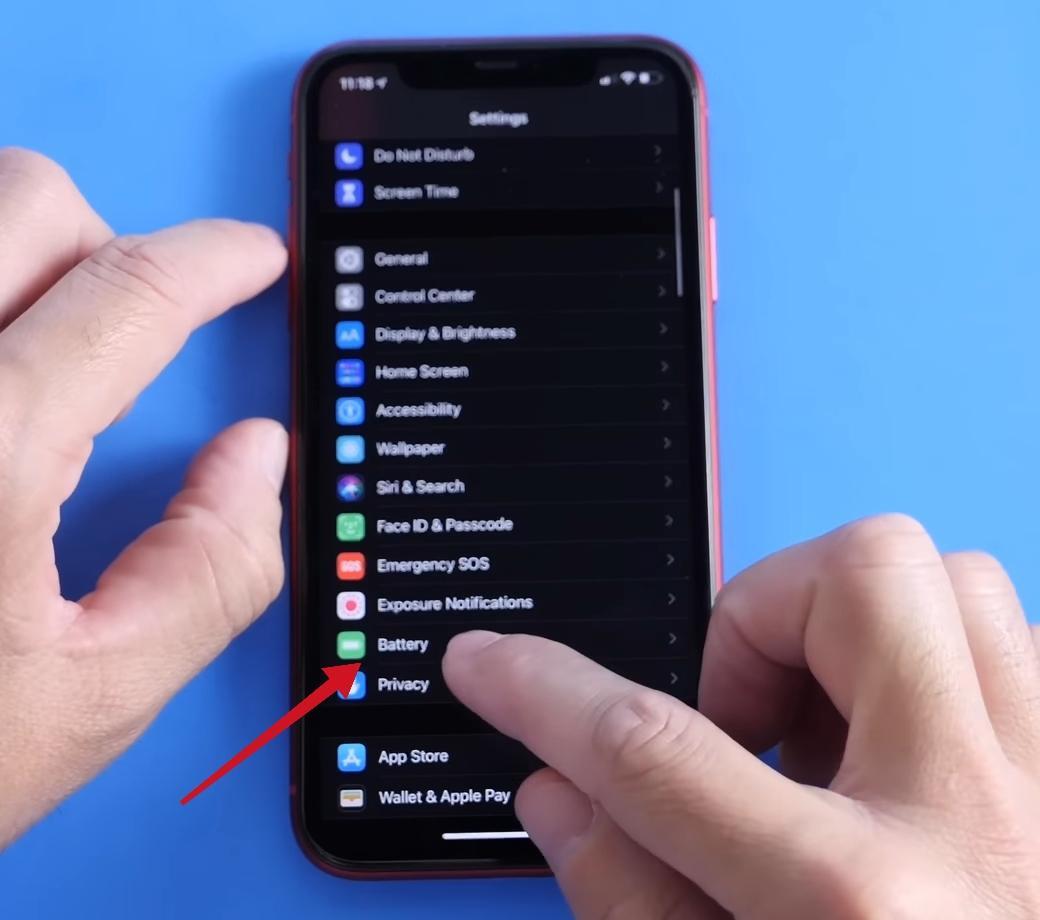
Image credit – IDevice Help
- Enable Low Power Mode: Turn on your “Low Power Mode” to activate it. This mood setting improves the efficiency of your device by reducing the power consumption.
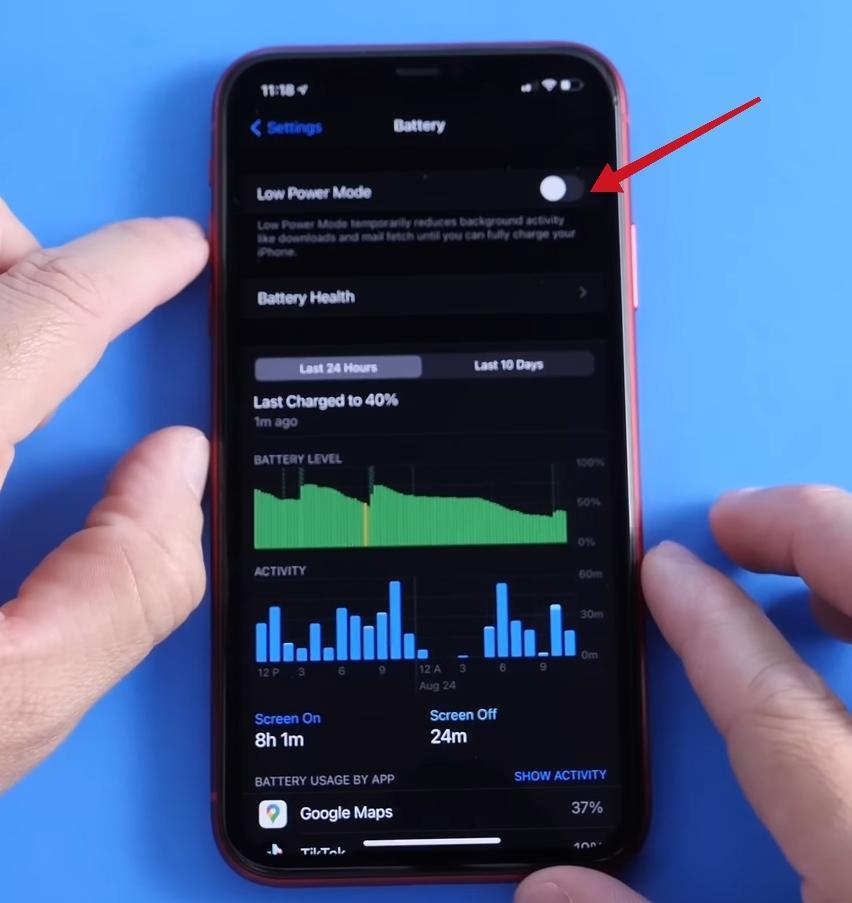
Image credit – IDevice Help
- Observe Changes: When in Low Power Mode, the auto-brightness could be more gentle & let the screen & user be in compliance. Although this way is not to totally disable brightness adjustment. It can help a great deal in minimizing the function of the auto-brightness.
5. Third-party Apps:
- Open App Store: Go to the App Store of your iPhone.
- Search for Apps: In the search section, type keywords like “auto-brightness control” or “brightness adjustment” to pull up useful third-party apps.
- Read Reviews: Before using any app, read users reviews & check the rating. So that you will be certain that the app is valid & efficient.
- Download & Install: Pick an app you want to appear on your iPhone’s home screen & then touch the “Get” button to install it.
- Follow App Instructions: Get to the app screen & interact with it by pressing the on-screen button to achieve either enabling or disabling auto-brightness. Or alternatively by adjusting brightness settings to your desire.
- Exercise Caution: Be careful when you are using third-party applications. Remember that there are some apps that don’t always do a good job & may present some privacy or security problems.
Why Does Auto Brightness Might Not Always Work as Expected?
Here’s a breakdown of why iPhone’s auto brightness might not always work as expected & how adjusting settings can help:
1. Inconsistent Brightness in Sunlight: Occasionally, the auto-brightness function is too sensitive to the lighting condition, & misinterprets it. Which may lead to the inconsistency of brightness levels when facing direct sunlight. This reduces the ability to see the screen distinctly which makes it difficult to read text & images on the phone.
2. Manual Adjustments Overridden: With this set-up, sometimes when you have challenges with low visibility. And you try to increase the brightness to overcome the problem, the auto-brightness feature might override. That adjustment leaves you in frustration, which in turn makes it hard to use your device to its fullest potential.
3. Starting Point for Fixes: Clicking off or adjusting the necessary settings can be a useful method for tackling the broader effects. It might not completely take away the problem but it may be helpful to lessen the impact of auto brightness malfunction.
The reality is that these adjustments don’t necessarily give a completely ideal solution. The results of these changes to adapt can vary from iPhone to iPhone. According to the operating system version used & also the user preferences.
Frequently Asked Questions
Here are some frequently asked questions about iPhone’s auto brightness:
1. Question: What is auto-brightness on an iPhone & how does it function?
- Answer: Auto-brightness is a function of which the brightness of your screen is adjusted automatically according to the ambient light’s intensity.
2. Question: What is the best way to permanently disable auto-brightness on an iPhone?
- Answer: You can disable auto-brightness by going to Settings > Accessibility > Display & Text Size & then flicking off the “Auto-Brightness” menu option.
3. Question: Why is auto-brightness not considered the perfect solution?
- Answer: The Auto-brightness function is not always correctly interpreted of the actual lighting conditions that may cause the inconsistent brightness levels.
4. Question:What can happen if you manually adjust brightness on your iPhone while auto-brightness is enabled?
- Answer: Sometimes you need to manually adjust the brightness, where dark mode turns on automatically, which can lead to confusion & displeasure.
5. Question: Besides the toggling of the settings, what else can we use to control screen visibility on the iPhone?
- Answer: Other methods involve applying glare-reducing filters, adjusting the screen brightness, & exploring app developers to check display information on third parties.
Conclusion
Having reached the final stage of our investigation into the iPhone’s auto brightness feature. It is evident that along with assisting at some level, it does not always give a perfect performance.
We now know what we can do to make sure that our screen lights don’t dominate the landscape around us. It is always possible via the Accessibility settings, choosing Siri Shortcuts. Or using AssistiveTouch features to find the alternative that works best for everyone.
It is worth noting that these techniques act only as a partial remedy. But they give us an opportunity to fine-tune our enjoyment of the gadget individually. It goes without saying that our eye strains are now a thing of the past. Just a few tweaks & you can now use your iPhone happily under any light. Cheers to brighter days to come!
Read more tech tips at TheTechAssist.
Amit Gupta is a tech lover and an enthusiastic blogger who completed his B.Tech in Computer Science. An enthusiast of emerging technology and discoveries, he shares valuable views and tips on his blog from his personal experiences. Through his articles, he tries to simplify tech concepts and put readers in the position to take responsible decisions in the rapidly changing digital infrastructure world. Follow me on Facebook and linkedin.