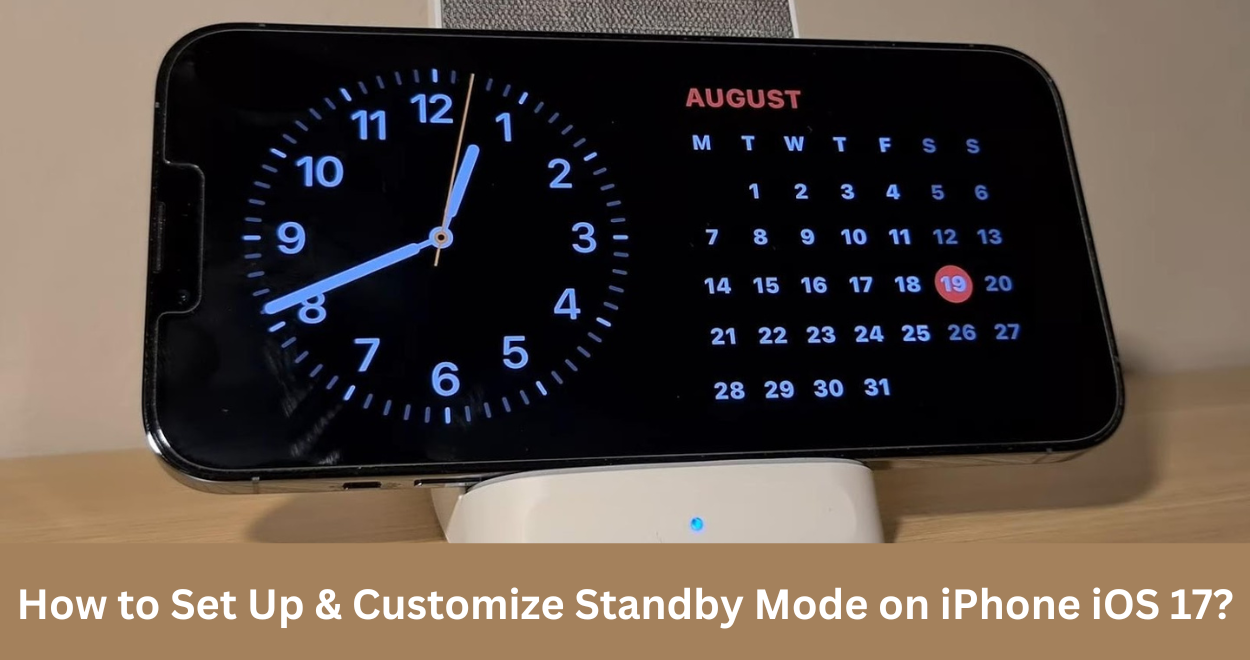In this article, we are going to describe in detail how the iPhone standby Mode Setting works & how you can customize it on your iOS 17. Switching to standby mode isn’t just about looking at the clock while you are waiting for your battery to get charged. It is the personal area which is for your productivity customization & reminders. In this article, we will go through step by step plan & explore How to set up & customize standby mode on iPhone iOS 17.
We will help you to handle how to set up the standby mode in order to install & automatically synchronize your personal preferences. The wide range of options starts with the possibility of choosing the widgets & as well as pictures & also clock styles. That can be used as background wallpaper or to showcase your favorite images or clocks. Pull out your iPhone & envision the thrilling standby experience that you must try out!
How to Set Up Standby Mode on Your iOS 17?
Let’s start with a detailed setup process on How to Set Up & Customize Standby Mode on iPhone iOS 17?:
1. Ensure the iOS version is updated:
- Make sure that you have updated your iPhone to iOS 17 or the current version.
- To know what version of iOS you have on your iPhone, open “Settings”. After that go to “General” & then choose “About”.
- To find out the software version, enter “Software Version”. If the update contains the latest version of IOS 17 or more – your phone is ready to use.
2. Look for standby Mode Settings:
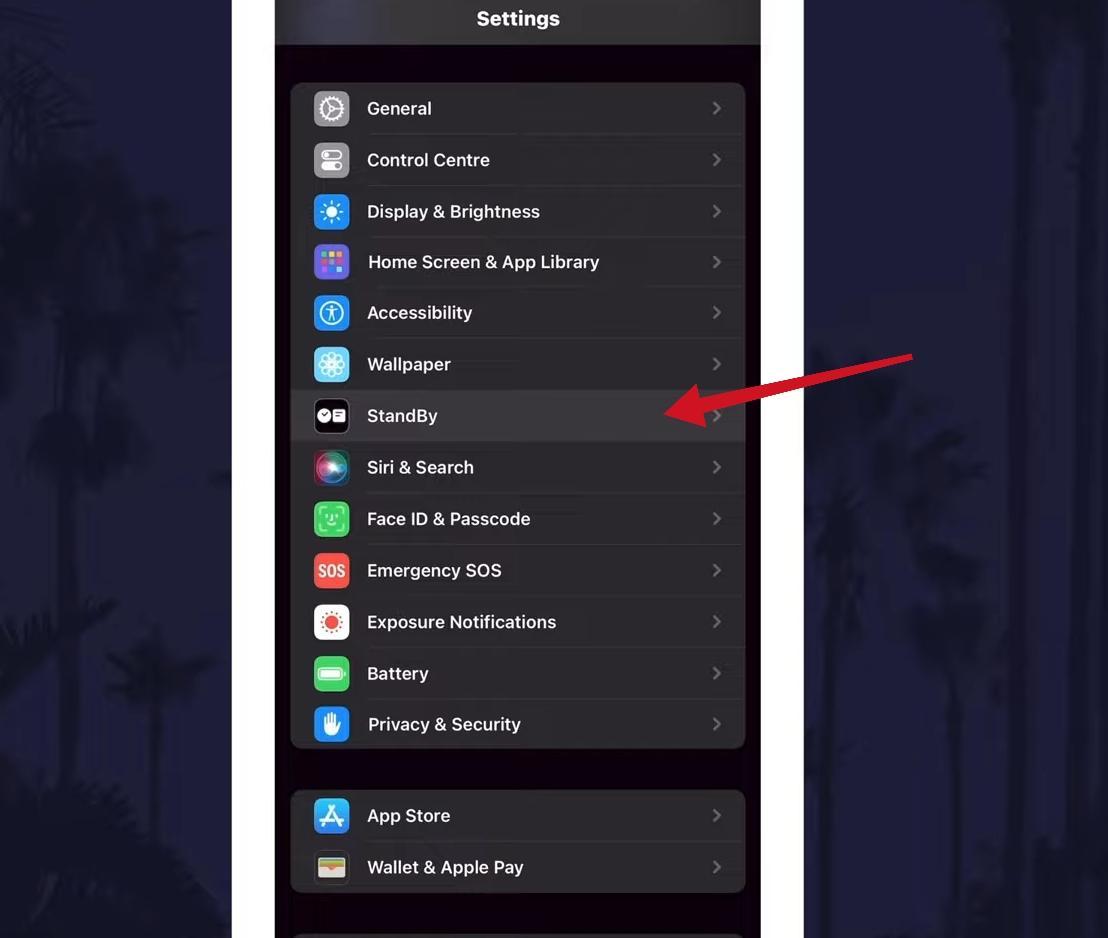
Image credit – Tropical Tech
- Unlock your iPhone & open settings app on it.
- Click on the Settings menu & then look for the standby option as you keep scrolling down. This choice is often found at the last portions of the menu.
- Click on the “standby” option to continue the process.
3. Turn on the standby Mode:
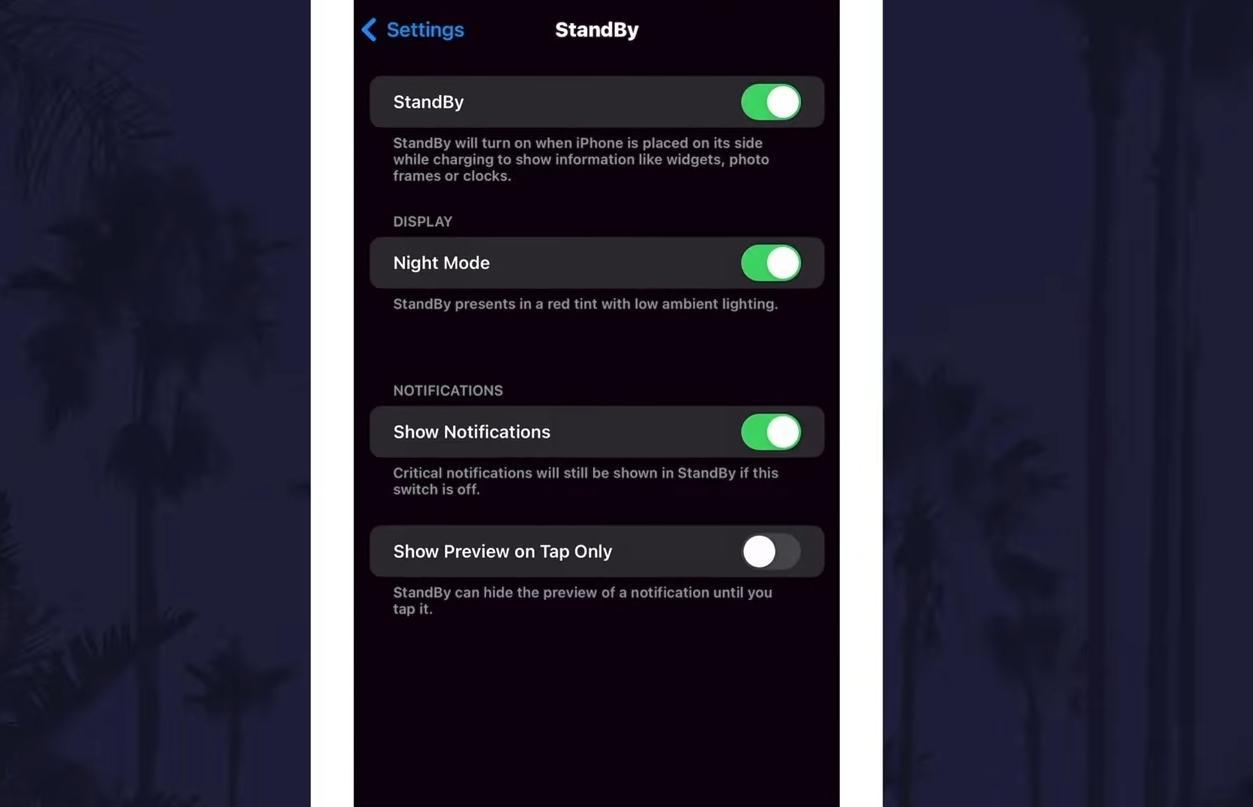
Image credit – Tropical Tech
- When you click on the standby option you’ll see an toggle at the upper right corner.
- If you want to turn it on, then simply shift the switch to “On”. This function leads your device to look for a quick way to save energy. That means the standby mode will get turned on.
4. Final Activation:
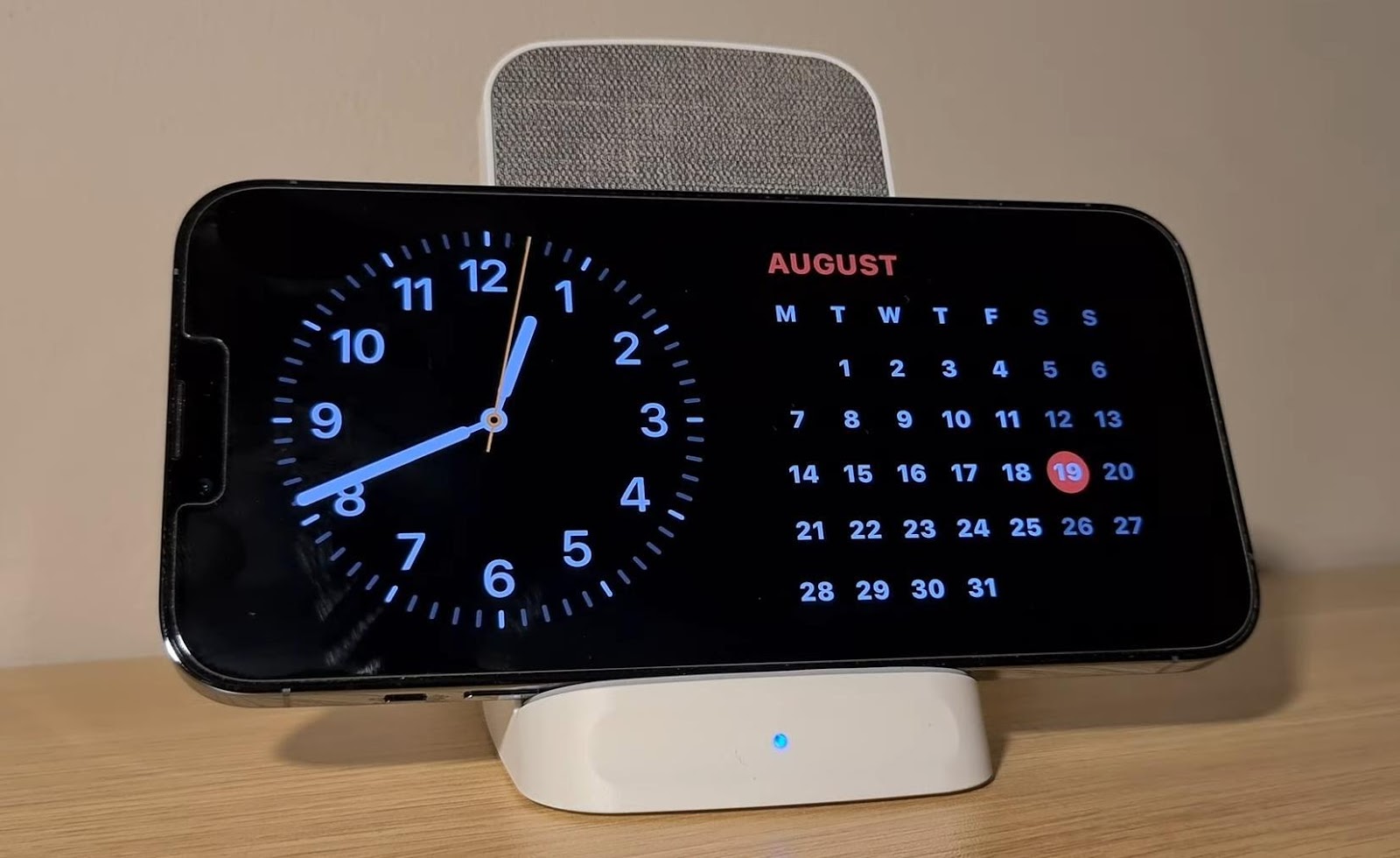
Image credit – Tropical Tech
- Therefore, once your iPhone is connected to a power source & you lay it down horizontally (landscape) with the screen off, standby mode becomes active.
- Connect your iPhone to a power source using the charging cable.
- With the screen of your device turned off, rotate your device horizontally. You can achieve this by turning it on its side.
- After a second or two, there should be a standby mode on the screen which shows that the unit is on now.
Ensuring you correctly follow Steps given will help you set up standby mode for iPhone running iOS 17. By doing this, you have provided the person with a chance to check out important information when he or she has time.
How to Customize Standby Mode on iOS 17?
Let’s delve into each step to provide a comprehensive guide for customizing standby mode on an iPhone with iOS 17:
1. Access standby Mode Customization settings by swipe right:
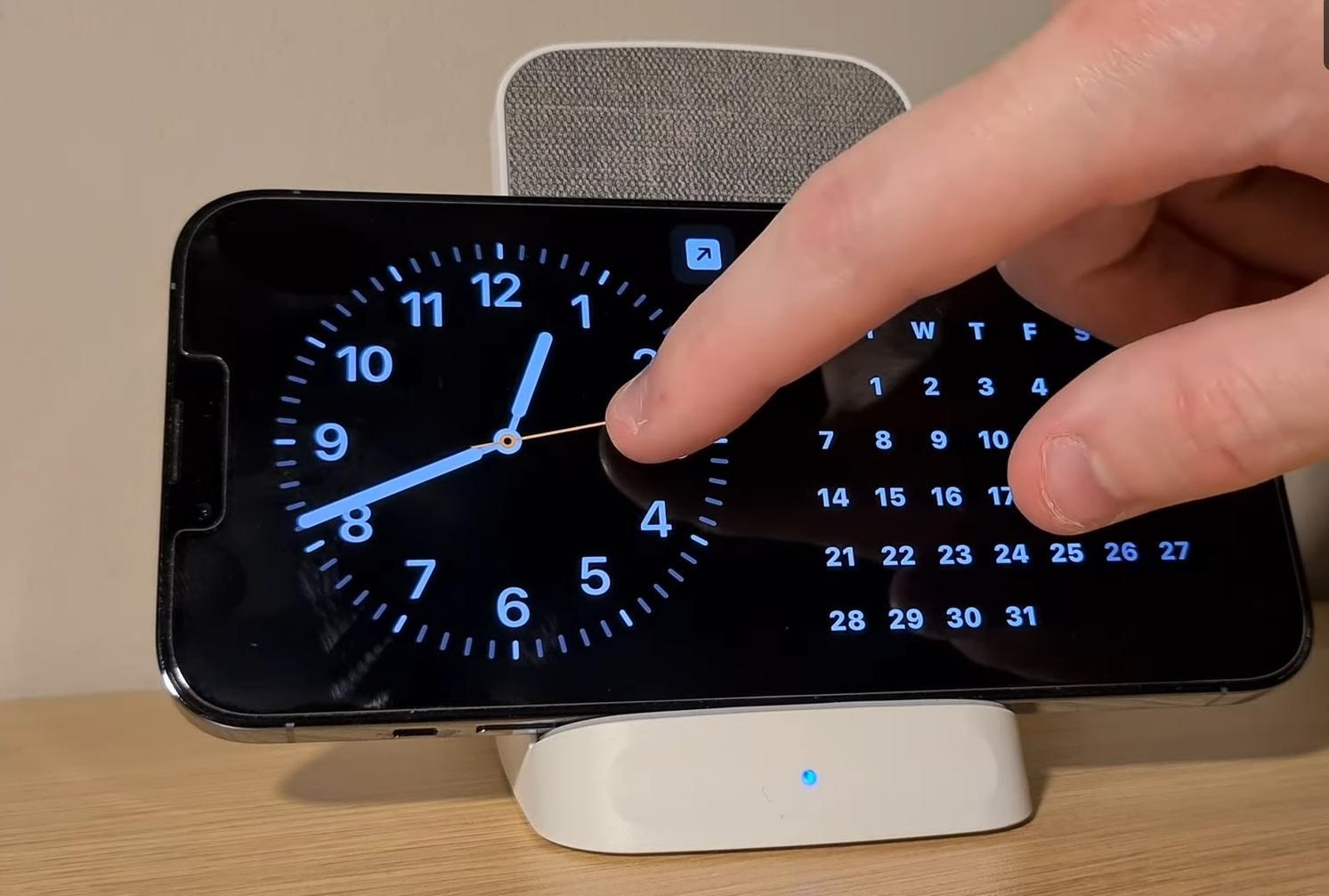
Image credit – Tropical Tech
- Make sure your iPhone is in standby mode. By attaching it to a power supply & then placing the device in the landscape orientation with the screen turned off.
- Activate standby mode & swipe right on your screen to access the customization options. It’s that simple!
- As different settings & options will appear on your screen enabling you to customize the way your standby mode will look & content here.
2. Customize Widgets:
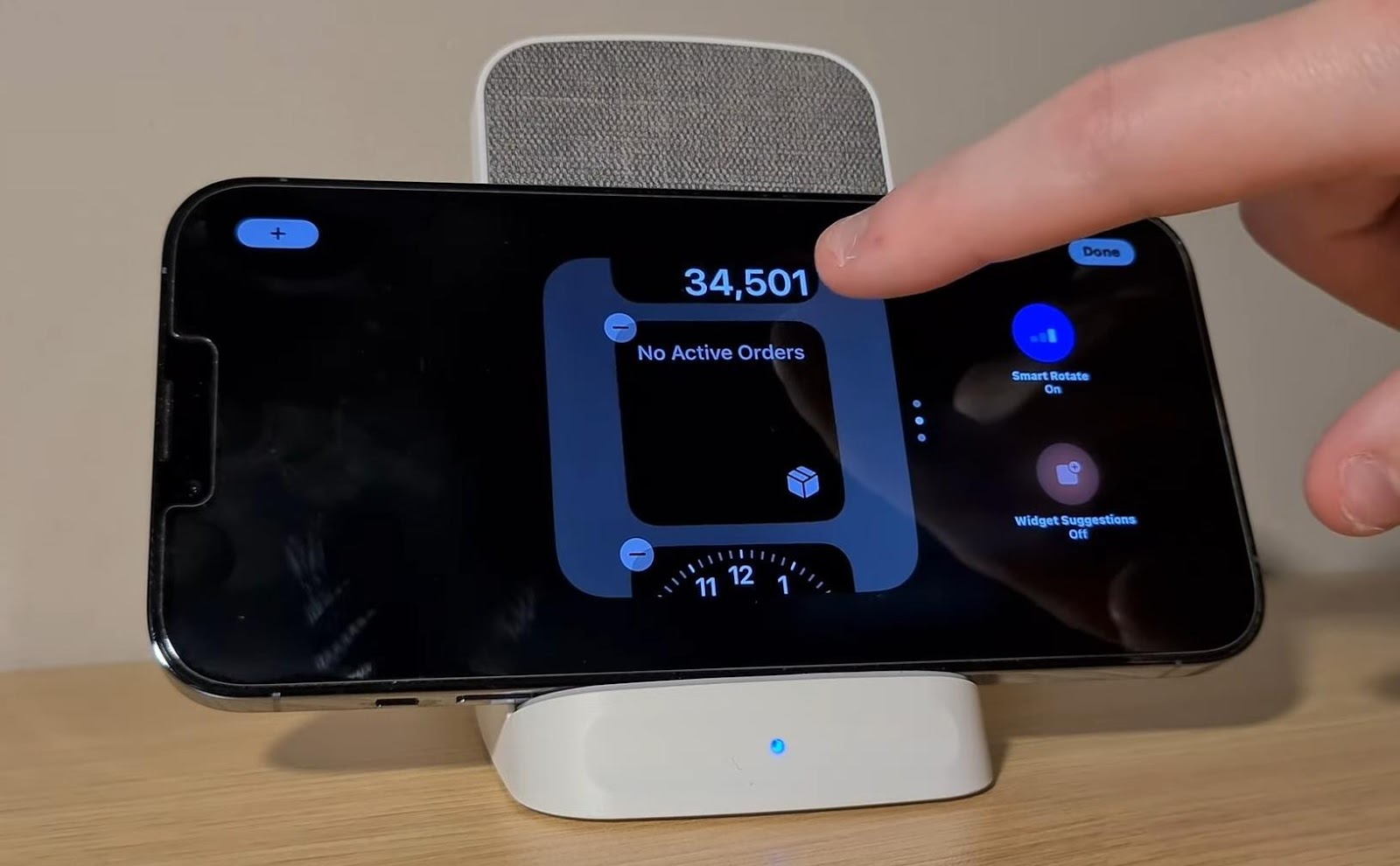
Image credit – Tropical Tech
- To customize the gadgets, tap & hold one of the panels that show on the widget screen.
- It will all vary based on the settings of your device, & you may be asked to enter the passcode or your face needs to be authenticated via Face ID to continue.
- After entering editing mode, the widget panel can be personalized as according to requirements by adding, deleting, or rearranging widgets.
- Discover displayed widgets & select what appeals to you among them, you can try available options when your phone is in standby mode.
3. Customize Photos:
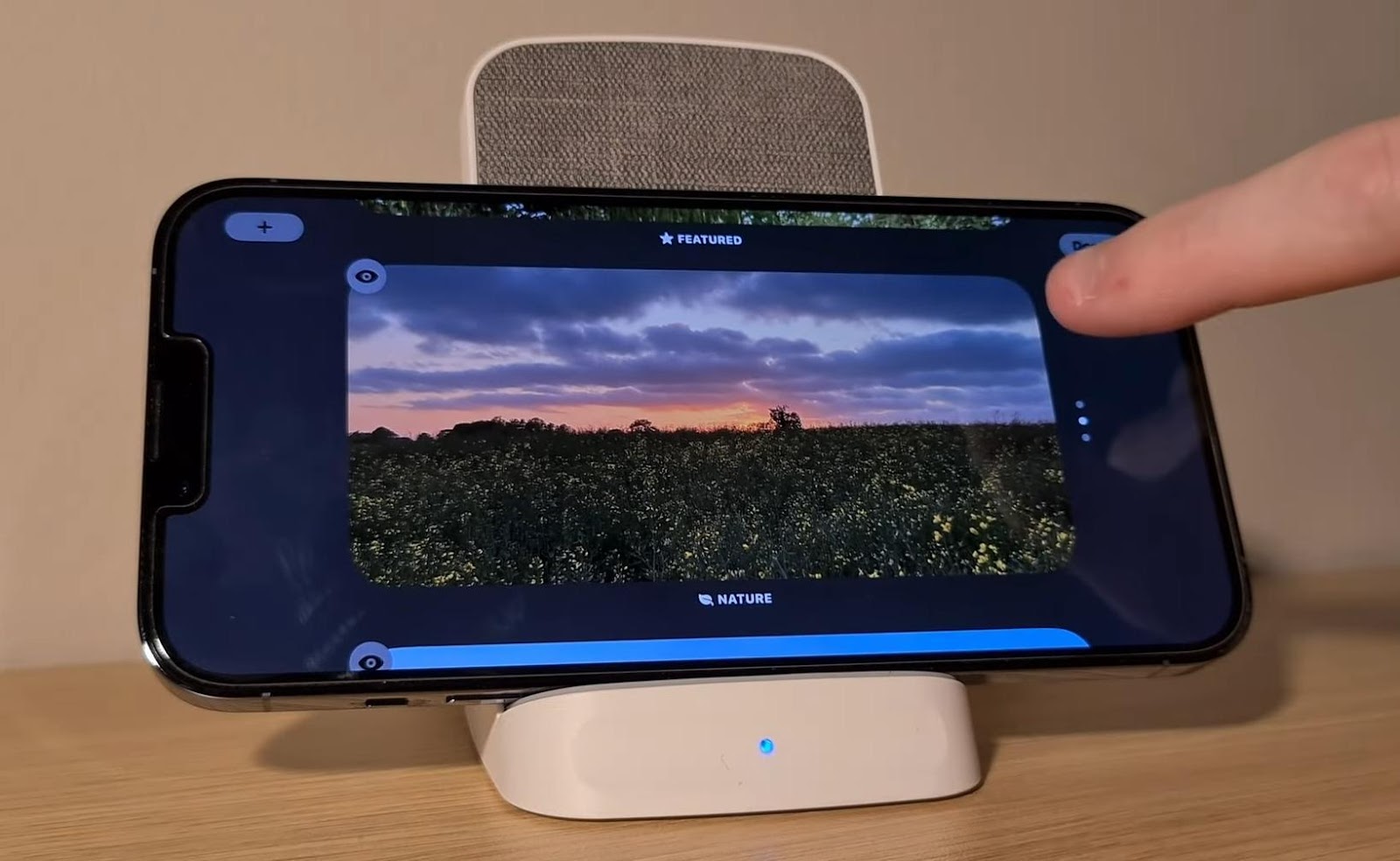
Image credit – Tropical Tech
- After that, swipe-right till you reach the picture viewer.
- First you have to tap & hold the picture being currently displayed for the options to show up.
- Now when you get to this. You can choose from the comprehensive picture gallery that matches with the music the stand-by screen displays.
- On other hand, you may add the Album that you have just created to a screen saver mode of the Photos app, if you want to.
4. Customize Full-Screen Clock:
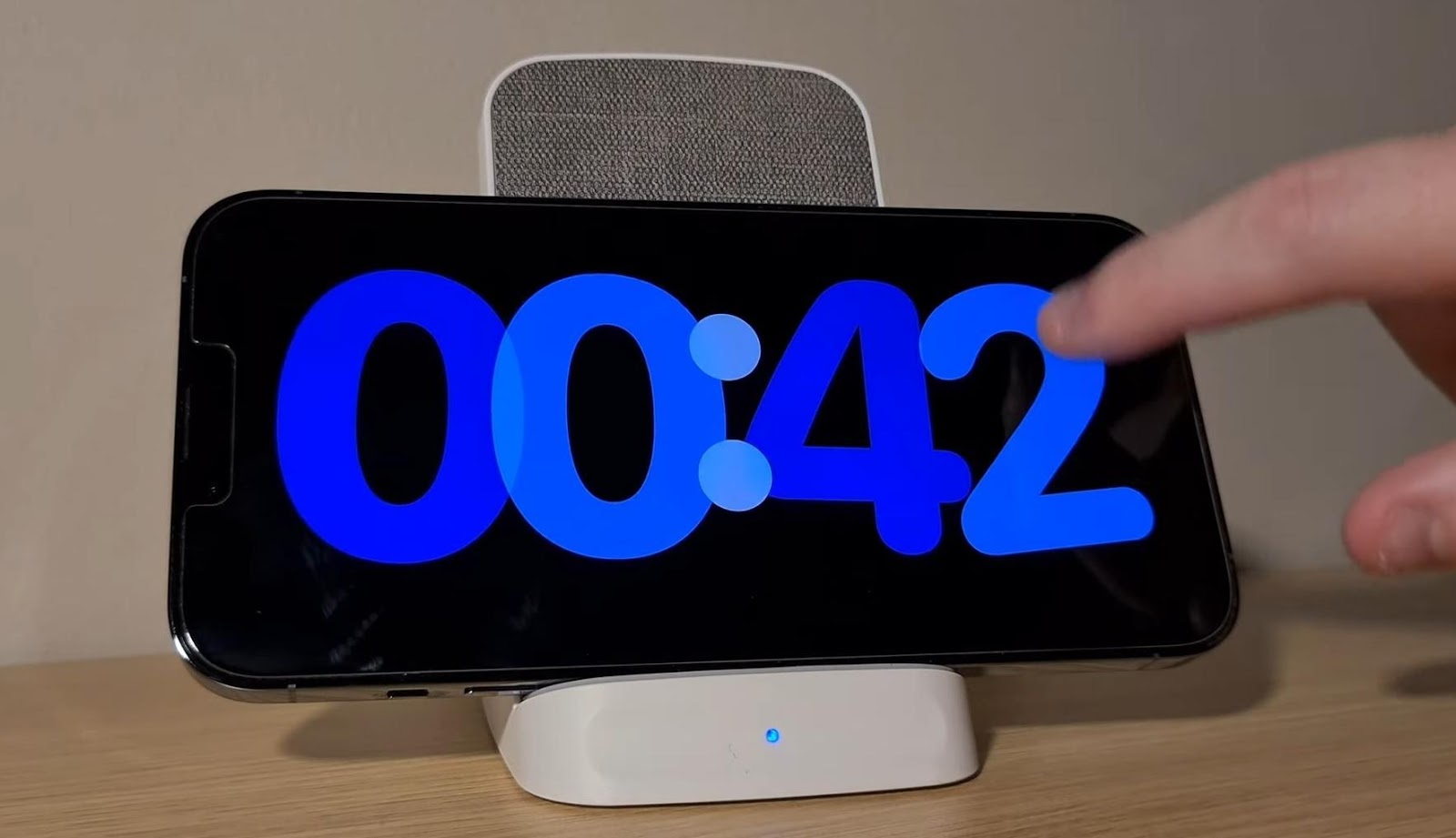
Image credit – Tropical Tech
- To the right, there will be the full-screen clock page.
- Swipe up or down to select one of the many clock styles that are available on the screen.
- When you long tap on a clock style you will be able to open up additional settings.
- There are settings available like color, brightness, & display content. To turn the clock into something suited to your style when the screen is on standby mode.
5. Save Customizations:
- Once you’re done with customizing widgets, photos, & the full-screen clock etc. You need to tap “Done” in the upper right corner.
- With this step, your customizations will be preserved & applied upon standby on your iPhone.
With these steps you will be able to actually set standby modes on your iPhones. Which are running on iOS 17 as per your aesthetics & choices. Being in standby mode gives you several customization options as you can build an individualized experience. That is designed just for you while your phone is charging & is idle.
Frequently Asked Questions
Here are some frequently asked questions about How to Set Up & Customize Standby Mode on iPhone iOS 17?:
1. Q: How can you directly personalize your iPhone’s standby mode using iOS 17?
- A: By swiping right on the stand-by mode while your phone is charging & you are using it in landscape orientation.
2. Q: What security measures might you encounter when customizing widgets in standby mode?
- A: You probably have activated Touch ID or Facial unlock for security & your password will be required to access customization.
3. Q: What choices are there for users to customize photos in the standby mode?
- A: Users can choose to use a photo from their own library or make a new album for use when the iPhone is on standby mode.
4. Q: What are the steps to using the full-screen clock’s customization?
- A: Swipe right on standby mode again to access the full-screen lock page, where you can explore different click styles & customization settings.
5. Q: How to save customization changes in standby mode on IOS 17?
- A: Tap on “Done” in the top right corner after done with customization in order to keep & apply all the changes.
Conclusion
In the end we reveal How to Set Up & Customize Standby Mode on iPhone iOS 17 & improve the functions of iPhone & Apple iOS 17. By following the instructions & guidelines. You can convert a standby mode from a static time-showing feature to a versatile & personalized dashboard for your needs.
No matter whether you crave aesthetics, convenience or productivity, having standby mode enabled provides a multitude of possibilities for personalization. So, why wait? jump in, break down the mold, & streamline your process. Then, create a more personalized & useful iPhone for you. Here we go! Start the process of preparing yourself in the best way possible even when the device is in a resting state.
Read more daily tech tips at TheTechAssist.
Amit Gupta is a tech lover and an enthusiastic blogger who completed his B.Tech in Computer Science. An enthusiast of emerging technology and discoveries, he shares valuable views and tips on his blog from his personal experiences. Through his articles, he tries to simplify tech concepts and put readers in the position to take responsible decisions in the rapidly changing digital infrastructure world. Follow me on Facebook and linkedin.