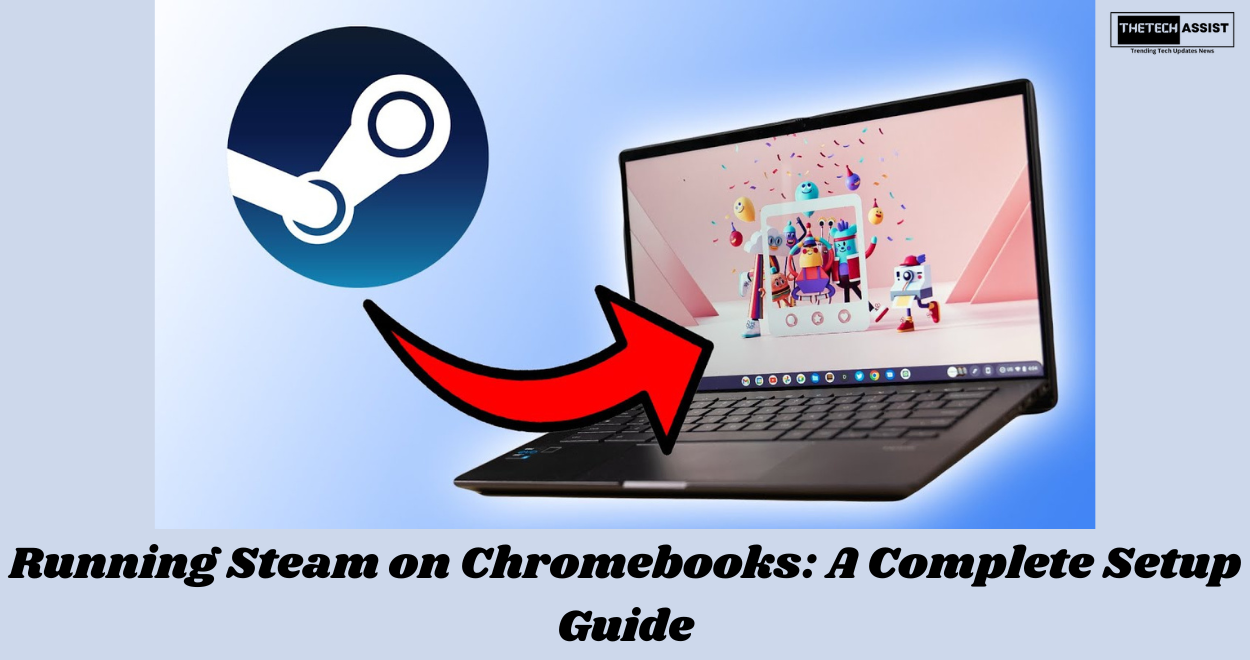Steam on a Chromebook? Believe it or not, it’s no longer science fiction! But while it’s possible, don’t expect a smooth cruise. Imagine a beta app that’s choosy about which Chromebooks it likes, paired with hardware that might throw a tantrum if you push it too hard. For those daring enough to give it a whirl, brace yourself for a rollercoaster of command-line gymnastics and potential operating system shake-ups.
This isn’t for the faint of heart—or the tech-averse! So, can your Chromebook handle the heat? Stay tuned as we dive into this steamy tech adventure!
Does Your Chromebook Have Sufficient Power?

Budget-friendly and brisk, Chromebooks have become the tech world’s favorite go-to. Chrome OS is light on resources, allowing manufacturers to deliver fast machines without straining your wallet. But hold your applause, gamers! Attempting to run Steam on a budget Chromebook is like asking a hamster to power a Ferrari. These entry-level machines are great for everyday tasks but fall short of gaming powerhouses.
For those dreaming of Steam on a Chromebook, it’s time to level up. Google is working on an official Steam app, but it has a taste for high-end specs. We’re talking Intel Core i5 or i7—the crème de la crème of processors. So, before you dive into the steamy world of gaming, make sure your Chromebook has the muscle to back it up!
Setting Up the Official Steam Beta on Chromebooks
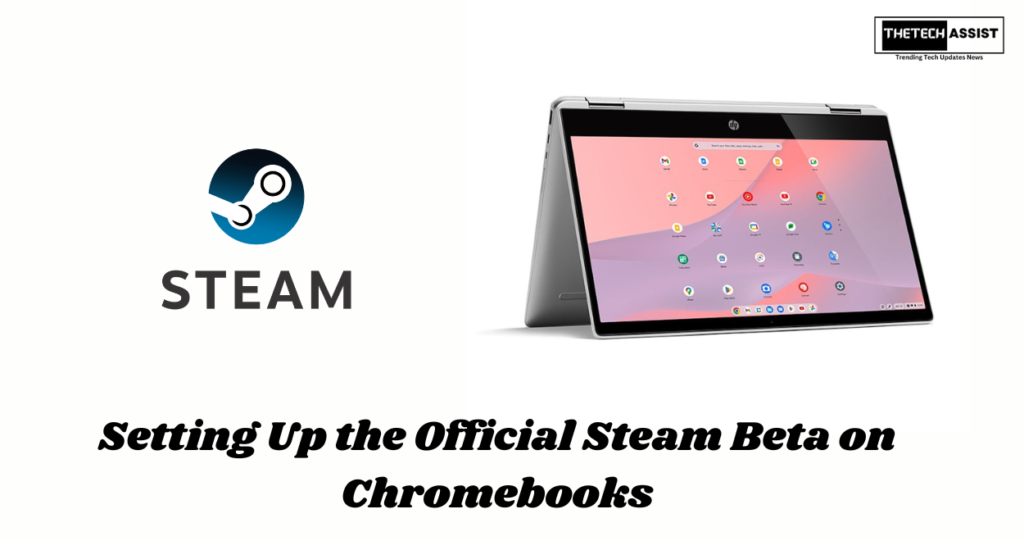
Steam, the ultimate platform for gamers, has historically overlooked Chromebooks. But Google has finally brought Chrome OS into the mix. There’s a catch, though: this Steam beta is quite demanding. It requires a Chromebook with robust specifications, including an Intel Core i3 or Ryzen 3 processor and at least 8GB of RAM. It’s a high bar to clear! While it’s not yet flawless and remains a work in progress, for Chromebook gamers, this development is a welcome breakthrough. The future is indeed looking steamy! The lists of Chromebooks that support Steam includes:
Acer Chromebook 514 (CB514-1W)
Acer Chromebook 515 (CB515-1W)
Acer Chromebook 516 GE
Acer Chromebook Spin 514 (CP514-3H, CP514-3HH, CP514-3WH)
Acer Chromebook Spin 713 (CP713-3W)
Acer Chromebook Spin 714 (CP714-1WN)
Acer Chromebook Vero 514
ASUS Chromebook CX9 (CX9400)
ASUS Chromebook Flip CX5 (CX5500)
ASUS Chromebook Flip CX5 (CX5601)
ASUS Chromebook Vibe CX55 Flip
Framework Laptop Chromebook Edition
HP Elite c640 14 inch G3 Chromebook
HP Elite c645 G2 Chromebook
HP Elite Dragonfly Chromebook
HP Pro c640 G2 Chromebook
IdeaPad Gaming Chromebook 16
Lenovo 5i-14 Chromebook
Lenovo Flex 5i Chromebook 14
Lenovo ThinkPad C14
If you’re eyeing Steam for your budget laptop, be prepared for some disappointment. Anything less than an Intel Core i3 or 8GB of RAM may not cut it. Even 8GB might struggle with some games. And if your screen isn’t boasting 1080p resolution, get ready for some tricky scaling issues. But don’t lose hope if you’ve got a more robust Chromebook. Your Steam adventure starts with a simple search.
Just open your launcher, type ‘Steam Installer.’
Install the app
log in, and you’re ready to game.
No Steam installer option in sight? Unfortunately, your Chromebook might not be up to the task.
Verify if Your Chromebook Supports Linux and Android Apps
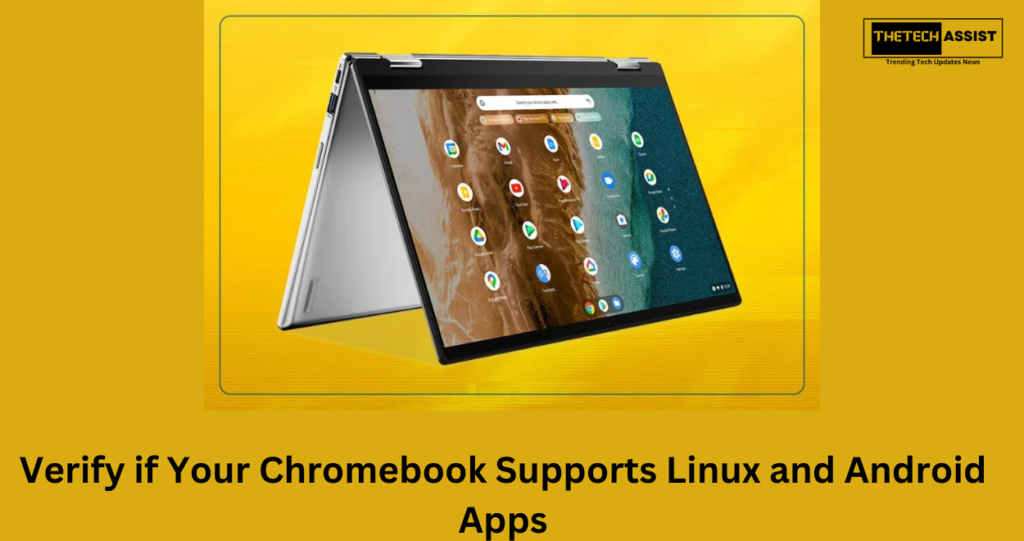
Your journey to gaming on Steam might hit a roadblock if your device isn’t equipped to handle Linux or Android. But don’t worry—Here’s a handy list of compatible Chromebooks. If yours makes the cut, you’re in luck!
Installing Steam on Chromebooks with the Steam Link Android App
For those who prefer a more laid-back gaming experience, let us introduce you to Steam Link—the ultimate app for playing games from the comfort of your couch. Think of it as ordering takeout, but for your games, served straight from your powerful PC to your Chromebook. Sounds ideal, right? Well, not so fast. There’s a catch: Your Chromebook and PC need to be on the same Wi-Fi network. So, unless you’re planning to carry your desktop around town (which we strongly advise against), forget about gaming on the go.
Plus, you’ll need another computer. At this point, you might wonder—why not just game directly on that? But we get it. Sometimes, you just want to slay dragons from the comfort of your bed while the family PC sits idle in the living room.
Using the Steam Link App on a Chromebook:
Start by visiting Google Play Store and installing Steam Link.
Make sure your Chromebook and gaming PC are connected to the same network.
Launch the app and follow the straightforward setup steps.
Image credit: Android Authority
Have a Steam controller? Excellent! If not, your keyboard and mouse will work just fine.
Image credit: Android Authority
Let Steam Link locate your gaming rig.
Image credit: Android Authority
Once it’s found, you’ll receive a unique PIN.
Quickly enter this PIN on your PC.
Image credit: Android Authority
After a brief connection process, your gaming library will appear on your Chromebook. Choose a game, and let the fun begin!
Image credit: Android Authority
Installing Steam on Chromebooks via the Linux Application
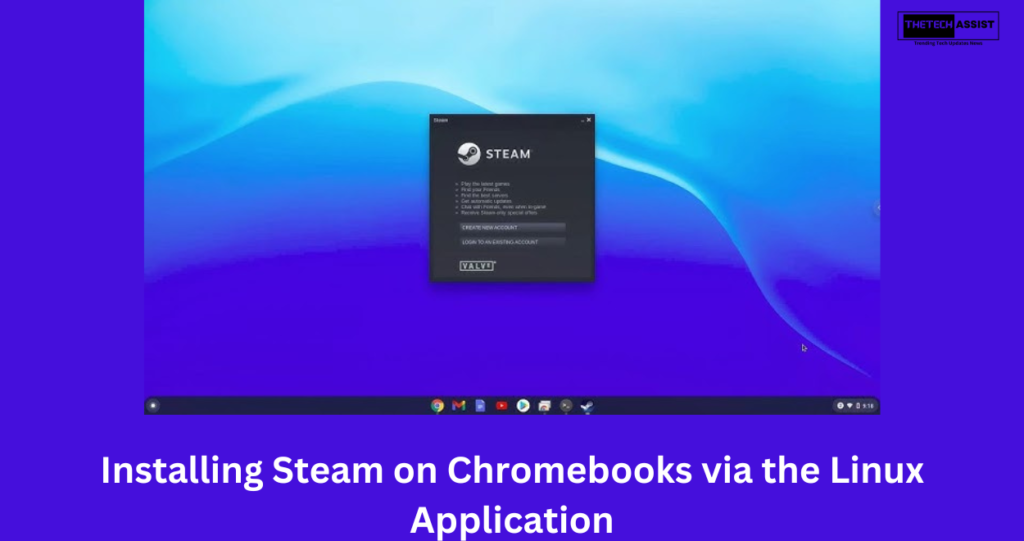
Image credit: Youtube
Think Your Chromebook Can’t Handle Steam? Think Again! For those with Linux-compatible Chromebooks, there’s a way to harness the full power of Steam directly on your device. Ready to explore?
First, you’ll need to activate your Chromebook’s Linux capabilities:
Click the System Tray in the bottom-right section of the screen.
Navigate to Settings.
Click Advanced to reveal further options.
Head into Developers.
Locate the Linux development environment (Beta) option.
Image credit: Android Authority
Pick Next. Follow the on-screen directions and select Install.
Image credit: Android Authority
Once the setup is complete, you’ll be greeted by a command terminal window.
Image credit: Android Authority
How to Install the Steam Linux Application:
Start by visiting Steam’s website and downloading the Linux version. Look for the small Steam icon.
Next, locate the downloaded Deb file and move it into the Linux files folder on your Chromebook.
Image credit: Android Authority
Now, Open the Deb file, click ‘Install,’ and watch as your Chromebook installs the Linux app.
Image credit: Android Authority
And there you have it—Steam now resides in your app drawer. Time to game like a Linux pro!
Image credit: Android Authority
How to Install Steam on Your Chromebook by Setting Up Ubuntu Linux
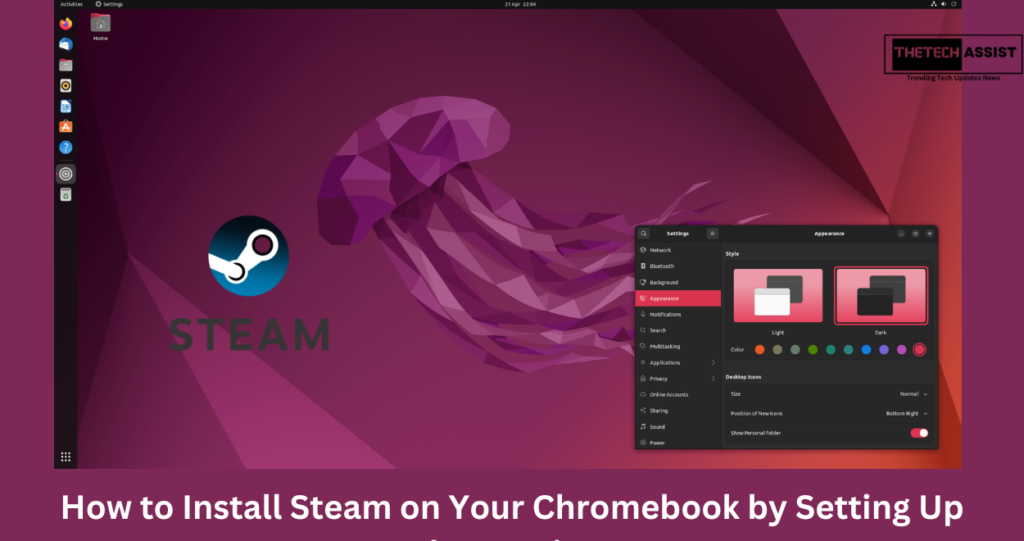
With a bit of tech savvy and a touch of courage, you can teach your Chromebook to speak Ubuntu! This digital dual life isn’t for the faint-hearted, but it’s a game-changer for those looking to boost their Chrome machine’s capabilities.
Remember, we’re venturing into the frontier of operating systems. While we’ll provide the roadmap, you’re the one navigating this journey. Please note that if anything wrong happens to your computer, then it’ll be your responsibility.
Activate Developer mode:
Proceed with caution. This transformation comes at a cost: all locally stored files will be wiped, so make sure to back them up before you begin.
Once you’re ready, power down your device and activate Recovery Mode by pressing the right combination of keys (Press the Esc + Refresh + Power buttons simultaneously; note that it could be a different combination on some Chromebooks).
Press Ctrl + D to bypass OS verification.
Press Enter.
From now on, every boot will come with a warning screen. You just need to press Ctrl + D again to continue.
Installing Ubuntu with Crouton:
First you need the crouton script. You can download it from here.
Launch the Shell with the command Ctrl + Alt + T.
Type “shell” and hit Enter.
Next, initiate the Ubuntu installation by entering the command: sudo sh ~/Downloads/crouton -t unity and hit enter.
Now, sit back and let the magic happen. The process may take some time, so grab a snack or prepare for your moment of triumph.
Once complete, your Chromebook will be a dual-OS powerhouse. Seamlessly switch between Chrome OS and Ubuntu with ease. You can switch between the two operating systems by using Ctrl + Alt + Shift + Back and Ctrl + Alt + Shift + Forward. Just remember: logging out of Ubuntu returns you to Chrome OS, but a quick sudo startunity command in Shell will whisk you back into the Ubuntu world.
For gaming enthusiasts, installing Steam is just a few commands away, turning your Chromebook into a sleek, Linux-powered gaming machine! To install Steam on the Chromebook, you just have to launch the terminal and type the sudo apt install steam command.
How to Stream Steam from another PC
Want Steam on your Chromebook but can’t install it directly? Don’t worry, there’s a clever workaround: stream it from another PC. While not flawless—you might experience some lag without a fast internet connection—Chrome Remote Desktop can come to the rescue. This tool allows you to control your Steam-equipped PC remotely, transforming your Chromebook into a capable gaming companion. However, there’s one catch: you’ll need access to another computer to make this work.
Using Chrome Remote Desktop on Chromebook:
Start by installing Steam and Chrome (if you haven’t already) on your PC.
Visit the Chrome Remote Desktop website.
Head into the Remote Access tab.
Turn ON the Set up remote access option.
Image credit: Android Authority
Give your PC a nickname, set a PIN, and you’re ready to go.
Image credit: Android Authority
Now, on your Chromebook, access the Chrome Remote Desktop site and opt for the computer you want to access.
Image credit: Android Authority
Enter your PIN, and voilà—you’re in charge.
With your Chromebook harnessing your PC’s power, you can enjoy Steam games seamlessly. Prefer an alternative? TeamViewer and Windows Remote Desktop are great options, but Chrome Remote Desktop is already optimized for Chromebooks. Why complicate things?
Using Steam on Chromebook Via cloud computing
Welcome to the world of cloud computing, the magic that makes it all possible. Enter Shadow Cloud Computing—a service that transforms your humble Chromebook into a virtual gaming powerhouse. For a monthly fee starting at just $19.99, you’ll gain access to a high-performance gaming PC, accessible from virtually anywhere.
Of course, a solid internet connection is key. Shadow recommends internet speeds that are a gamer’s dream: fast downloads, swift uploads, and low ping—none of the sluggishness reminiscent of dial-up days. If you can meet these requirements, you’ll be running Steam and conquering virtual worlds at lightning speed.
Using GeForce NOW or Boosteroid
Tired of Tech Jargon Making Your Head Spin? Worry not, fellow gamers! There’s an easier way to transform your Chromebook into a gaming powerhouse. Enter GeForce NOW and Boosteroid—the dynamic duo of cloud gaming.
These services act like magic wands for your Chromebook. They connect to your Steam account and—abracadabra!—you’re playing high-end games on a remote supercomputer. It’s like borrowing Superman’s brain for your gaming sessions.
GeForce NOW even offers a free tier. Sure, it’s limited to hour-long bursts, but that’s still plenty of time to save the princess or conquer a small kingdom. So, forget the complicated setups and embrace the cloud. Your Chromebook is about to level up from zero to hero!
Conclusion
If you are vaguely familiar with the ability to perform command-line battles and cloud-gaming miracles, getting Steam on the Chromebook is not a fantasy! Although achieving this is not always rosy, any determined gamer should be in a position to turn the simple web browsers into giant gaming platforms.
FAQs
Q1: What if my Chromebook doesn’t meet the requirements for Steam?
A: You can try alternatives like: Using Steam Link to stream from another PC Cloud gaming services Installing Ubuntu Linux (advanced users only)
Q2: Will all Steam games work on my Chromebook?
A: Not necessarily. Performance depends on your Chromebook’s specs and the game’s requirements. Expect better results with less demanding games.
Q3: Do I require an internet connection for playing Steam games on my Chromebook?
A: For methods like Steam Link, cloud gaming, or remote desktop, yes. For the official beta or Linux installation, you only need the internet for the initial setup and game downloads.
Amit Gupta is a tech lover and an enthusiastic blogger who completed his B.Tech in Computer Science. An enthusiast of emerging technology and discoveries, he shares valuable views and tips on his blog from his personal experiences. Through his articles, he tries to simplify tech concepts and put readers in the position to take responsible decisions in the rapidly changing digital infrastructure world. Follow me on Facebook and linkedin.