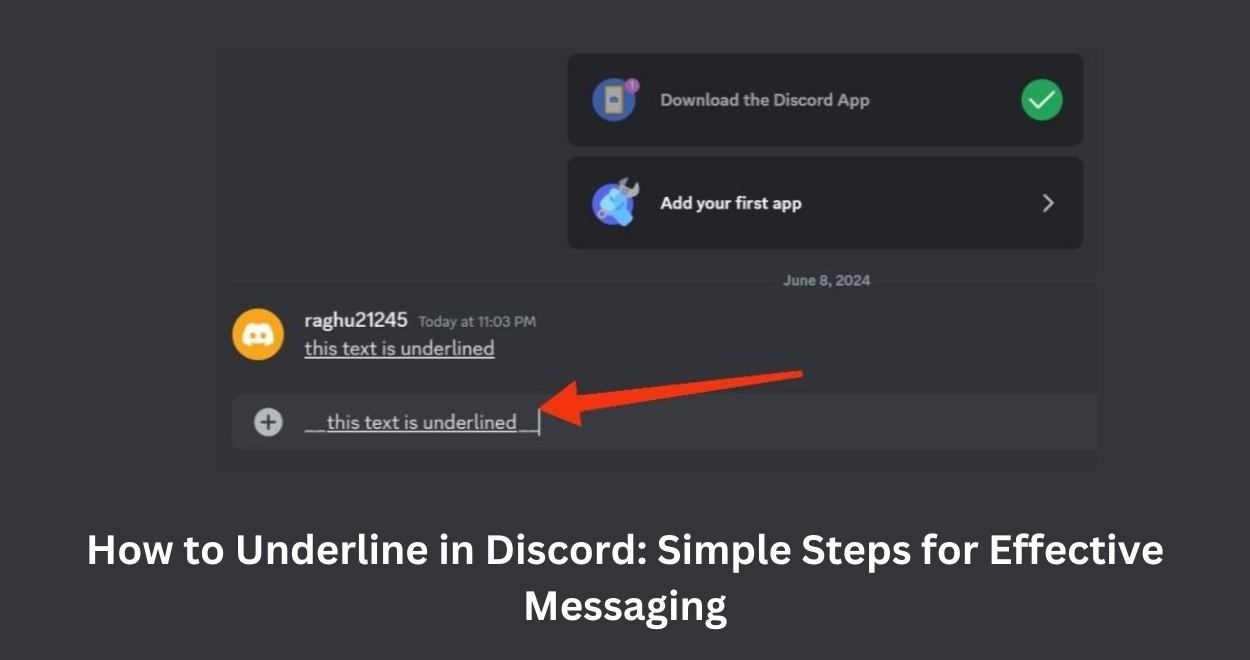How to underline in Discord has been on my mind today. If you are new to the platform & want to know how to make specific points easier to read or if you are a more experienced user seeking to enhance your messaging skills, underlining is definitely a feature that can help bring some more focus & attention to important parts of your messages.
Formatting options of Discord are created to draw attention to your message, so, learning how to underline it, as well as other possibilities are the beginning of personality in the communication. Alright, let’s look at the steps as well as tricks that you’ll be able to utilize to underline like an expert in no time!
How to Underline in Discord: Comprehensive Methods
Here’s a detailed guide on how to underline in Discord:
Step 1: Connecting to the Discord & choosing Your Chat
First, start with opening the discord app on your PC or on mobile either through the app store or website link. After that, in the program, you will have to go directly to the specified server, channel, or a direct message in which you want to use underlined text to type your message. Find out the text input box position itself located by default at the last line of the screen where you type your messages.
Step 2: Applying Underlines Around Your Text
And finally, it is time to add underlines to the text that requires them according to the specified rules. Discord uses a simple method to apply underlining: rounded, on the other hand, you must precede the text you want underlined with two underscores (“_”). This is done by putting two underscores before & after the text segment you want to highlight, & similarly for multiple underscores. For instance, if one types, “__this text is underlined__” then the message once sent will only underlined the portion put in the underscores without the actual underscores themselves being visible.
Step 3: Previewing & Sending Your Message
Discord makes it easy to use underscores for underlining once they’ve surrounded your desired text so that there is a preview available. For instance, while typing the message, a preview window will appear right above the text input bar to enumerate the underlined text’s final appearance before being sent. This means that you get feedback on your formatting before you send the message by making sure it is as intended.
Step 4: Optional – Combining Underlining with Other Formatting
When it comes to underlining in Discord, the app allows users to cross-underline or mix underlining with other options such as the bold or the italic successfully. Here’s how you can achieve this:
- Bold & underlined text: Although you can underline a particular text, to bold it also add two asterisks (“**”) before & after the text.
Ex: **this text is bold**
- Italicized & underlined text: Likewise, to apply the italic tag to your underlined text, type two underscores __ before and after the text. For instance, depictions such as ‘‘__italicized & underlined text__’’.
Ex: _this text is italicized_
These combinations enable one to impart emphasis & style on messages with relative ease as compared to just underlining.
Step 5: Sending Your Message
Whenever you feel that your underlined & / or formatted text in the preview window looks good to you, you can just hit Enter on your keyboard or click ‘Send’ on your mobile device to send it to the chat. Your underlined text will then appear for all the users involved in the conversation.
Also Visit: How to Connect Your iPhone with a TV? – Here’s All You Need to Know
Additional Tips & Considerations
- Just as a reminder, bear in mind that the primary effect is unseen until after you have submitted your message. Take the time to check the preview of the message to check the layout before sending.
- The procedure of highlighting the text does not differ depending on the type of Discord platform, either the stand-alone application for the computer or the separate mobile application – this makes it quite convenient to work with.
In following these steps, you would be able to emphasize or set a background or a highlight color that could easily be seen in Discord during interactions with friends, colleagues or even in group conversations & discussions. Feel free to have fun with those options in your TEXT CHANNELS to enhance the dialogue with multimedia elements in a Discord server!
Also Visit: Struggling with iPhone’s Auto Brightness? Try These Fixes!
Enhance Your Discord Messages: Mastering Formatting Options
Let’s dive deeper into each formatting option available on Discord to enhance your messaging experience:
1. Bold & Italics:
- Bold: To have your text to be highlighted, place double asterisks (**) before & after your text. It is excellent for emphasizing some content or making statements look more striking in chat conversations.
Example: “this is bold text”
- Italics: Write double underscores both before & after the text for making it italicized. This is useful for highlighting specific words or messages without too much strength as one get when in bold.
Example: “this is italicized text”
2. Combining Bold & Italics:
- When using the asterisks & underscores, it is possible to achieve the desired effect of both bold & italics to give a bolder & italics look as emphasis is kept high.
Example: “This is bold & italicized”
3. Strikethrough:
- The rule to strike through the text is to type two tildes (~~) before & after the text you want to cross out. This formatting is very effective when used to show corrections or changes or where sarcastic tone is intended.
Example: Admit it; I was wrong, this is the best movie.
4. Headers:
- Discord allows you to create headings using hash symbols (#) to organize information & improve readability:- Discord allows you to create headings using hash symbols (#) to organize information & improve readability:
- Using one hash – # – generates a large heading.
Example:
Heading
- Two hashes (##) create a smaller heading.
Example:
Heading
- Three hashes (###) create an even smaller heading.
Example:
Heading
5. Code Blocks:
- Display code snippets or formatted text in a distinguishable way using Discord’s code block feature:
- Single line code block: Place the code between a set of single backticks (`).
Example: console. log(“Hello, World!”);
- Multi-line code block: To write code in proper format & indentions, always use three backticks (“`) before & after the code.
Example:
6. Block Quotes:
- To quote a longer passage or message, precede it with the greater than symbol on the first line of the quote & ensure the lines of the quote are not broken. This is helpful when looking to identify content from prior discourse in order to directly assign quotations or concepts or ideas expressed.
Example:
7. Spoiler Tags:
- Mark less sensitive information behind unreadable codes before & after the content you wish to obscure, by using double pipe symbols as follows: ||Some text|| This feature helps avoid accidental sharing of information with others who should not have such knowledge.
Example: ||spoiler content||
8. Emojis & Custom Emoji:
- Discord has a wide array of emojis where it has its default emojis & the custom animals from the servers you are in. You can insert emojis by typing their name preceded by a colon (:As we de-compartmentalize the discussion of race, we must also blur the boundaries that govern a typical employment interview.
Example: 👍
9. Combining Formatting:
- Use, for example, different formats, & create your own unique & express many-sided messages. For instance, a designer using social media can apply bolding, italics, & underlining of the textual content within the same message to make his points stand out.
10. Additional Resources:
- For more comprehensive guidance & detailed examples, refer to the official Discord Markdown Text guide: Basic guide to writing in the Discord app using markdown.
These formatting tools on Discord not only make your text on chat look more visually appealing but also help in conveying messages by providing leaders or highlighting the important details in a message. From talking with friends or coworkers on various channels to sharing code snippets & plans of projects, a deeper understanding of these formatting options will enhance your interaction with Discord. Have fun & try out with the creation of nice & beautiful messages with these features!
Also Visit: Looking to Disable Meta AI Chat on Facebook and Instagram? Follow These Simple Steps to Mute It
Frequently Asked Questions
Here are some frequently asked questions about How to Underline in Discord:
1. Question: How do I emphasize text or underline texts on Discord?
- Answer: To underline text, use underscores before & after the text in the Discord chat, making it look like ‘_text_’. For example, “__underlined text__”.
2. Question: When formatting text on Discord, how do you make text bold or display it in a bold fashion?
- Answer: Put in two asterisks at the beginning of the line & two at the end of the line to be bolded. For example, “**bold text**”.
3. Question: How does one write a code block in Discord?
- Answer: In Discord, to format it as a code block, before the code you type ‘ ‘` & after the code you type again ‘ ‘`. This is helpful to retain formats, typesets, indentations & so on.
4. Question: What is the markdown symbol used in Discord for block quotes?
- Answer: Start each line of quotation with a greater than symbol (>) to format block quotes in Discord. This is useful when you intend to quote extensive passages or messages.
5. Question: How do I protect my spoilers that are to be released on discourse?
- Answer: To emphasize spoilers, place the text between double pipes (||) before & after the spoiler content. When the user hovers the cursor over the text, the latter turns red & the user can click on it to reveal the spoiler text inside the tag.
Conclusion
Learning How to Underline in Discord is an easy yet effective tool that can improve your communication practice significantly. Whether it is to stress on specific factors, elaborate on specifics or even to make the conversation look somewhat decorative, the following is a basic guide to help format your chats better.
When you further use discord & read through the tips, you still stand reminded that it is not just about what you speak, but rather how you do it. Hence, do not hesitate to use underlining & any other formatting tools that may be available for your messages to brighten up your discord dialogues!
Read more tech tips & tricks at TheTechAssist.
Amit Gupta is a tech lover and an enthusiastic blogger who completed his B.Tech in Computer Science. An enthusiast of emerging technology and discoveries, he shares valuable views and tips on his blog from his personal experiences. Through his articles, he tries to simplify tech concepts and put readers in the position to take responsible decisions in the rapidly changing digital infrastructure world. Follow me on Facebook and linkedin.