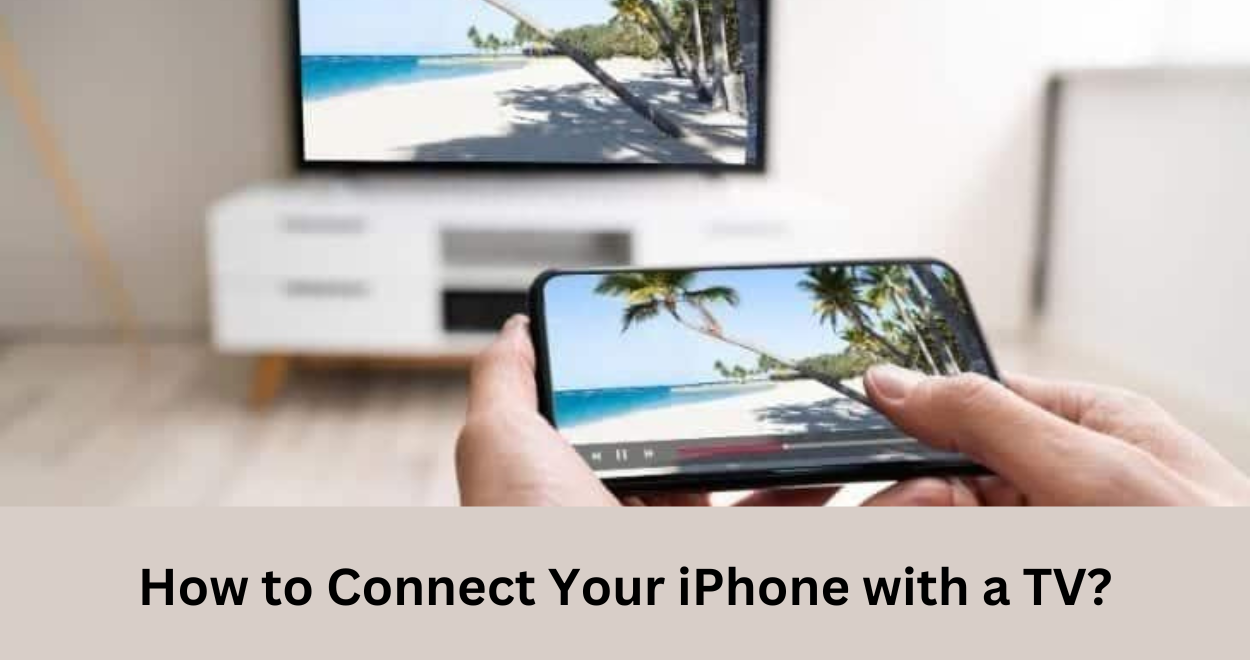Grab your smartphones, tablets, & laptops, & let’s embark on this journey of boundless connectivity! Do you realize how to take the great content you have in your iPhone or iPad to the big screen for an impressive viewing experience? Whether you want to share great moments with loved ones. Or indulge in your favorite movies or presentations with colleagues via your big-screen TV. The connectivity of your iOS device opens up endless opportunities.
In this article, we’ll disclose different means for How to Connect Your iPhone with a TV?, ranging from the conventional HDMI cables to the most advanced wireless technologies. Technologies such as AirPlay & Chromecast. It will be an extensive guide that will help you to easily mirror your screen to enhance your entertainment & work efficiency. Let’s start our journey today. I will show you how you can convert your living room or workspace into a showpiece. Powered with the best multimedia technology.
Methods to Connect Your iPhone with a TV
Let’s delve deeper into each method with more detailed steps for How to Connect Your iPhone with a TV?:
1. HDMI Cable:

Image credit – CONA
- When buying a Lightning to HDMI adapter, make sure it is MFi (Made for iPhone/ iPad) certified. Otherwise you won’t be able to guarantee compatible & reliable performance.
- Select an HDMI cable that matters in terms of the length. So that you can simply connect it to your device & TV, no matter how stretched.
- Before proceeding, make sure you turn off both your iPhone or iPad. Turn off your TV too to avoid possible damage when they are connected.
- Insert one end of the HDMI cable into HDMI port of the adapter, & then continue with the next step.
- Now, insert the Lightning end of the cable into your iPhone or iPad’s charging port making sure it’s snug fit.
- Use the free end of the HDMI cable to connect it to a TV through the dedicated HDMI port.
- Turn on your TV set, & redirect to the matching HDMI input channel through your TV’s remote.
- Select the HDMI input after that & switch on your device, either iPhone or iPad. Once you turn on the smart TV, the screen of the app should appear automatically on the device.
- Modify the display settings of your TV, if necessary, for a perfect view.
2. Apple TV (AirPlay):
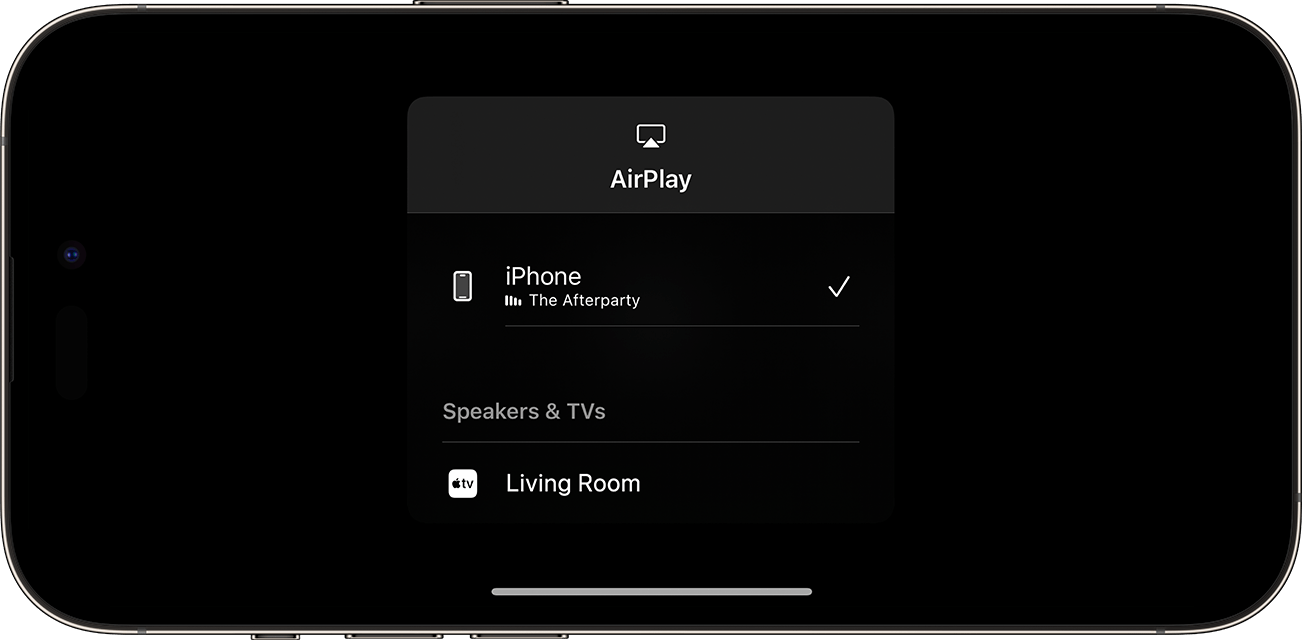
Image credit – Apple Support
- Make sure your Apple TV is on the most recent software version for a smooth operation as well.
- Same as your smartphone or tablet, your Apple TV needs to be connected to the same Wi-Fi network.
- Proceed to your iOS device, hit “Settings” followed by “Wi-Fi” to confirm that the network connection is working.
- Drag down the top-right corner of your iPhone or iPad screen to go to the Control Center.
- On the menu bar, click on “Screen Mirroring” & choose your Apple TV to display from the listed devices.
- You can manually turn on AirPlay or can do through the passcode being displayed on your TV screen.
- After a couple seconds, Apple TV will mirror the screen of your device.
- Enjoy wireless mirroring ability to stream media, play games, or present content directly from your iPhone or iPad.
3. Chromecast or similar casting devices:
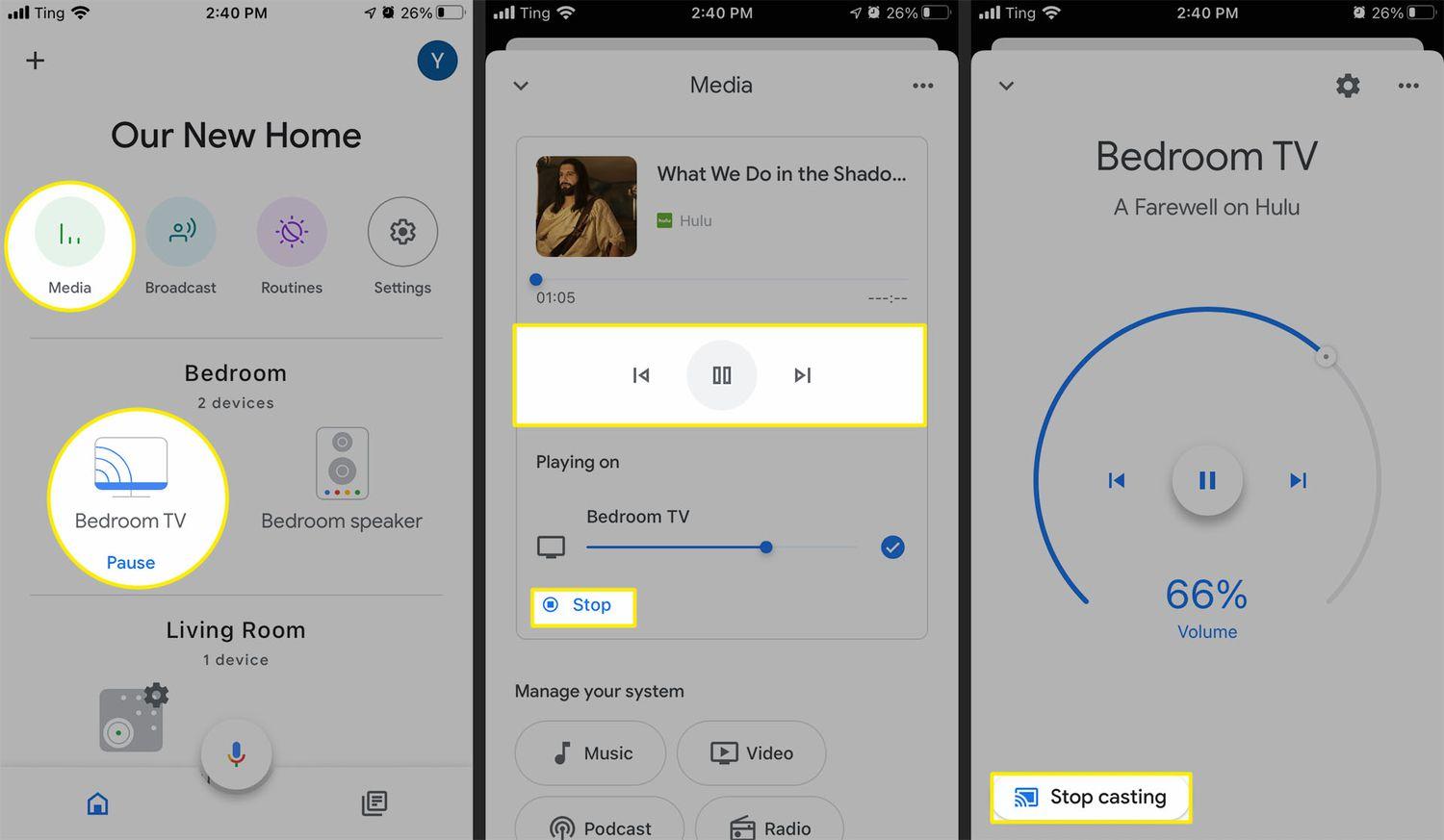
Image credit – Life Wire
- Once you have attached your Chromecast to the TV & set this up properly. Make sure your phone or tablet that you are using is connected to the same network as your TV.
- To begin with, go to the App store & download & install the Google Home app on your iOS device.
- Open the Google Home app & proceed with setting your Chromecast up. By following the instructions provided on the screen if you haven’t done so already.
- Open up the application you wish to cast in (e.g., YouTube, Netflix) on your iPhone or iPad.
- Please tap on the casting icon on the screen (it usually shows as a box with Wi-Fi waves above).
- Press on the casting button & select Chromecast from the list of options.
- If your iPhone or iPad is connected, the display will be projected on the screen via Chromecast. You would be able to stream videos, music or do presentations.
4. Smart TV with AirPlay or Screen Mirroring:
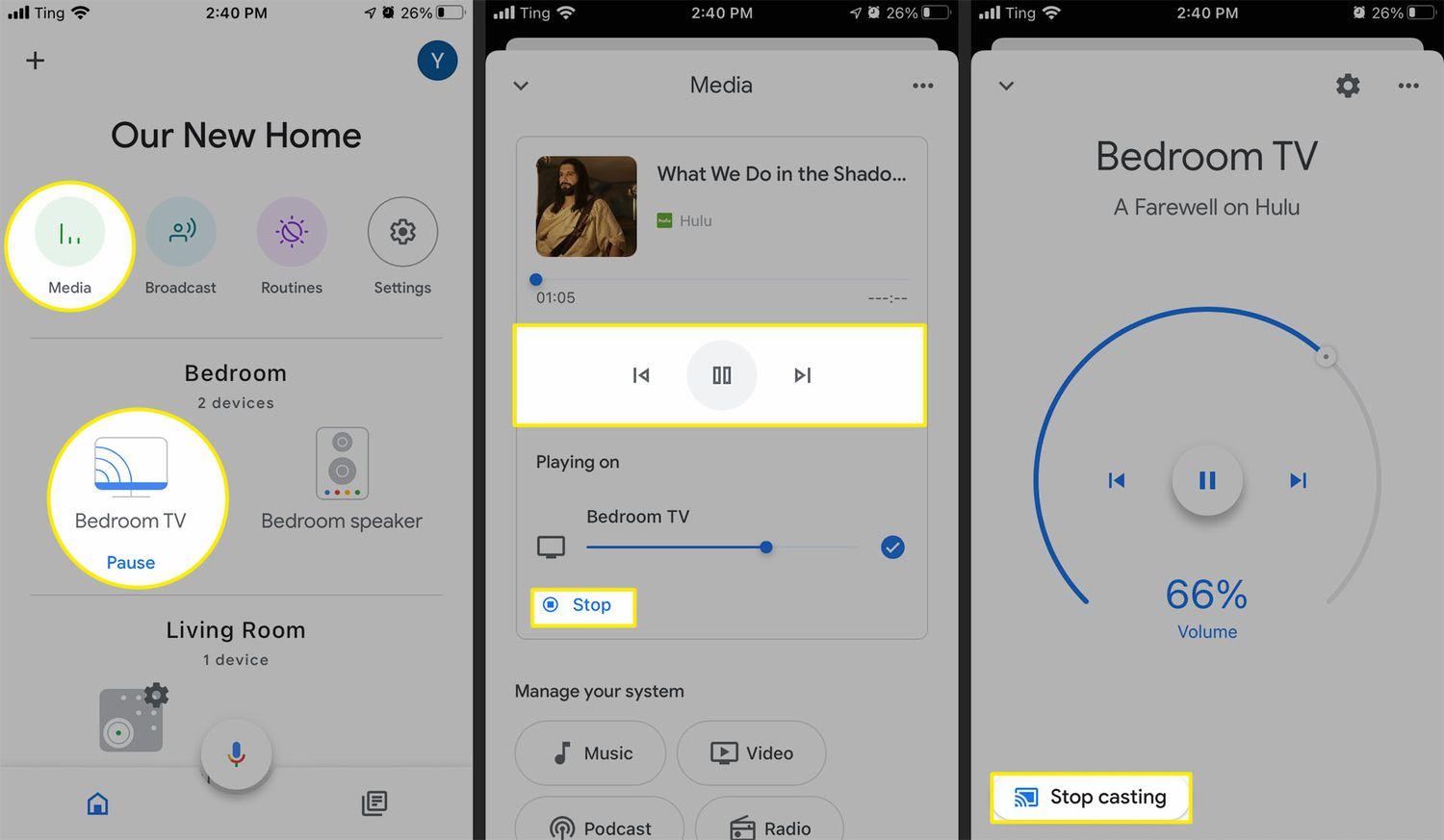
Image credit – Life Wire
- Check if your smart TV allows for AirPlay or Screen Mirroring mirroring. Having the manufacturer’s instructions at hand or referring to the user manual for guidance is very important.
- Make sure your iPhone/iPad or smart TV are connected & on the same Wi-Fi network.
- Please go to the “Settings” option on your iOS device & choose “Wi-Fi” to verify the connecting network.
- Swipe down from the top-right edge of your iPhone’s screen to visit the Control Center.
- Tap on “Screen Mirroring” & then click any TV you own from the list of available devices.
- Make sure to provide your credentials if needed to activate connection. You can do that by clicking the following prompts or entering codes on the screen.
- After pairing up, your iPhone or iPad’s screen will be displayed on the smart TV. Thereby enabling you to view content playback, gaming, or presentation on a bigger display.
5. DLNA:

Image credit – Macgasm
- Make sure your TV is DLNA (Digital Living Network Alliance) supported to enable media streaming.
- I strongly suggest you check your TV’s compatibility with DLNA. It may be on display label or user manual.
- Download & install a DLNA – IOS (iPhone or iPad) compatible app from the App Store. The latest popular selections are VLC for Mobile & Plex.
- Start the DLNA app on your ios device. Then browse through the media that you want to stream from that app.
- Try to access streaming media or that can be casted on a DLNA-enabled device (your TV).
- Choose your TV from the list of available gadgets in the DLNA app.
- Start off with playing the media that you have chosen. It should now appear on your TV screen by mirroring using DLNA.
- Use your iPhone or iPad now to play, adjust volume, or search for more data on your TV set forth.
Frequently Asked Questions
Here are some frequently asked questions about How to Connect Your iPhone with a TV?:
1. What can I do to connect my iPhone or iPad to a TV through a wired connection?
- Answer: You may need an HDMI cable, & along with it, Lightning to HDMI adapter, connecting your device directly to the TV.
2. How can you cast an iPhone or iPad screen to a TV via your Apple TV?
- Answer: You should have an Apple TV. It is essential for you to connect your iOS device & Apple TV to the same network via Wi-Fi.
3. How do i mirror my iPhone or iPad content on a TV using Chromecast?
- Answer: To cast content on Chromecast, just plug one Chromecast into your TV. Both the Chromecast & the iOS devices should be connected to the same Wi-Fi. So you can use compatible apps on your iOS device.
4. Should I check anything before I cast my iPhone/iPad photo & videos to a smart TV?
- Answer: Make sure that your smart TV supports AirPlay or Mirror Screen feature; check both devices are connected to the same network & in the same Wi-Fi range.
5. What kind of technology enables casting the media from an iPhone or iPad to a TV over a home network?
- Answer: DLNA (Digital Living Network Alliance) is a technology. It enables you to stream media from your iOS devices through the home network to your TV that is DLNA-enabled.
Conclusion
We end our examination about How to Connect Your iPhone with a TV? We lay out some diversity of options for those who have different preferences or technological ability. It can be through the reliability of wired connections as the HDMI cables. Or the convenience of wireless solutions such as AirPlay & Chromecast. But even when it comes to the flexibility in DLNA-streaming the opportunities to improve your entertainment are numberless.
By harnessing the power of these connectivity methods. You can seamlessly bridge the gap between your handheld device & the expansive canvas of your TV screen. Unlocking new dimensions of entertainment, collaboration, & productivity. So, go ahead, embark on your journey of connectivity. Let your imagination soar as you transform your viewing experience into a captivating spectacle that’s larger than life.
Read more tech tips & tricks, at TheTechAssist.
Amit Gupta is a tech lover and an enthusiastic blogger who completed his B.Tech in Computer Science. An enthusiast of emerging technology and discoveries, he shares valuable views and tips on his blog from his personal experiences. Through his articles, he tries to simplify tech concepts and put readers in the position to take responsible decisions in the rapidly changing digital infrastructure world. Follow me on Facebook and linkedin.